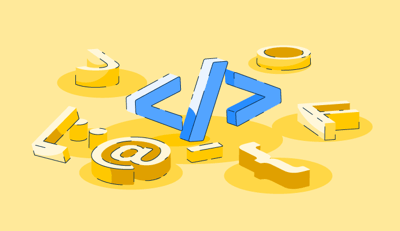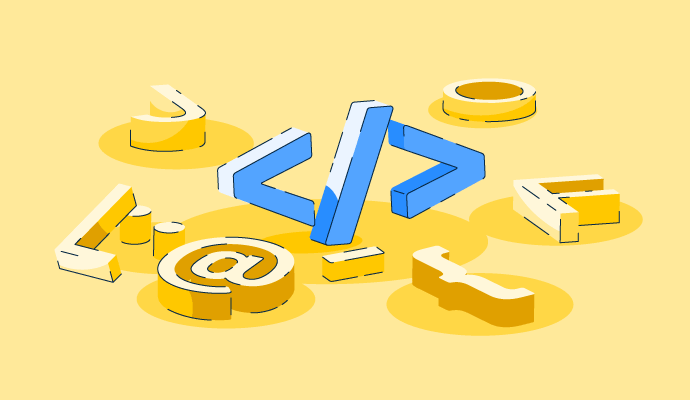
In college, I used to think creating something meaningful in tech required superhero-level intelligence. But despite my doubts, I jumped in.
I was constantly juggling code snippets, documentation, and deadlines, switching between tools in what felt like pure chaos. Over time, with practice, I realized the journey wasn’t as daunting as I’d imagined.
I didn’t need genius-level intellect or superhero gadgets—I needed the right tools. Discovering the best text editors transformed my workflow, turning chaos into clarity and helping me work smarter.
After countless hours of research, testing over 15 top text editors, and analyzing expert reviews on G2, I’ve curated a list of the best ones to help you find the perfect fit.
Whether you’re a web developer, writer, or casual coder, these editors will simplify your work and boost your productivity.
* These text editors are top-rated in their category, according to G2 Grid Reports. I’ve also added their monthly pricing to make comparisons easier for you.
The best text editor is a simple yet powerful tool for writing and editing code in a clean, organized environment.
When I first started learning to code, I didn’t realize just how crucial this tool would be in my journey. I thought I could get by using basic programs or even just plain old Notepad, but I soon learned that a good text editor is the backbone of efficient coding.
By providing features like syntax highlighting, code completion, and easy-to-navigate interfaces, it made coding faster, more enjoyable, and less error-prone.
Now, after years of trial and error, I’ve narrowed down the 10 best text editors that I believe will help you take your coding skills to the next level in 2025. Each of these editors has its own unique strengths, and I’ve personally tested them to ensure they stand up to the demands of modern project development.
I spent months testing top text editors, using them on real projects to evaluate everything from performance, and speed to usability and feature depth. Even with tools I already knew, I reassessed them with a fresh lens.
To deepen my analysis, I used AI to comb through verified G2 reviews that exhibit the product sentiment of consumers. This revealed common user experiences, while highlighting strengths like customization and speed, as well as frustrations with bugs and steep learning curves.
I focused on practical features developers and writers actually use, and considered user feedback around customer support, cross platform reliability, and workflow compatibility.
Screenshots that have been featured throughout this article come from G2 vendor pages and publically available product resources, helping illustrate what real users can expect. In cases I could'nt personally sign up and evaluate a product, I factored in the opinions of market researchers and professionals that have a hands on experience working with text editors to improve speed, precision and accuracy.
Not only do text editors provide pre-syntactical and compilation services, test and run code, but also a centralized platform to save your projects and optimize the application development lifecycle.
The demand for text editors for coding rose to a current market share of USD 4.5 billion in 2024, and is estimated to reach USD 8.2 billion by 2033, growing at a CAGR of 7.5% from 2026 to 2033, as per a finding by Verified Market Reports.
Here are my recommendations to make coding smoother, faster, and more effective for you.
When selecting a text editor, I focus on technical features that streamline my workflow and ensure smooth performance, especially when working on complex tasks.
Here's a deeper dive into what I prioritize and why these features are crucial for me:
These features, while technical, play a critical role in how I work with text editors. They directly impact my efficiency, productivity, and the overall quality of my work. By focusing on editors that provide these advanced capabilities, I ensure I have the best tools at my disposal for both personal and professional tasks.
The list below contains genuine user reviews from our best text editor software category page. To be included in this category, software must:
This data has been pulled from G2 in 2025. Some reviews have been edited for clarity.
When I first tried Visual Studio Code (VS Code), I was looking for something lightweight but still powerful enough to handle various programming languages—especially JavaScript, Python, and TypeScript.
Being the category leader on G2's text editor grid, it impressed me with its clean interface and speed. It's a fast-loading, nimble tool that doesn't bog down my machine, which is a breath of fresh air compared to the heavyweight IDEs I’ve used in the past.
What I love most is IntelliSense. It’s like having a built-in assistant who’s always ready to offer function suggestions, method signatures, and even hints about what I might want to write next based on the code context. This has saved me so much time.
For example, while working with JavaScript, VS Code’s IntelliSense not only suggests methods but also provides details on what each function does, saving me from jumping to documentation. This is an absolute time-saver, especially when I'm in the flow and don’t want to break my concentration.
GitHub Copilot, an AI coding assistant, has been a game-changer for me. With the help of machine learning, it can suggest entire lines of code, offer context-aware completions and even generate functions based on my comments. This has added an extra layer of convenience, especially when I'm working on new features or experimenting with unfamiliar libraries.
Additionally, the integrated debugger has been fantastic. I work on many different projects, and having the ability to set breakpoints, step through my code, and watch variables in real time within the editor is incredibly useful. I particularly like that the debugger is built into the editor and works seamlessly with the terminal. I don’t have to switch to a separate window to run commands, so everything feels streamlined and cohesive.

However, I’ve noticed it tends to hit a ceiling with larger, more complex projects. When I worked on a repository with thousands of files and deep folder structures, the editor started missing some code errors and slowed down during file access and search. I’ve seen this echoed by developers on G2, who mention the performance can dip under the weight of larger codebases.
Also, for anything beyond medium-sized workloads, I’ve had moments where VS Code felt like it was nearing its limits. Based on insights from G2’s user community, the editor is lightweight by design, but it doesn't always scale smoothly for enterprise-level needs.
I’ve also encountered limitations with advanced features, like database exploration, performance profiling, or project-wide automation. Since VS Code doesn’t offer these tools natively, I had to rely on a mix of extensions to implement that functionality.
According to G2 reviewers, this modular approach is flexible but not always ideal when working under time constraints or needing out-of-the-box support for complex workflows.
In addition, memory usage can stack up. Once, I had multiple extensions running, and the performance took a hit, especially on older hardware. G2 users who run VS Code on less powerful machines also experienced this issue.
"Visual Studio Code is the best IDE! It supports the addition of many extensions and plugins. It accepts all programming languages like Java, Python, Javascript, HTML/CSS, and C#. The best thing is that GitHub is already integrated into the editor. “
-Visual Studio Code Review, Vijay B.
“It can be challenging for new users to navigate. While many plugins are available for download, it can take time to locate and determine which best suits your needs.”
- Visual Studio Code Review, Sahil K.
Use an integrated development environment (IDE) to boost your coding efficiency and unlock powerful features.
I've been using Notepad++ for years now. It started as a simple text editor, but over time, it’s evolved into a powerful utility that I rely on for everything from coding to taking quick notes.
Major industries deploy Notepad++ for IDE and text editors, out of which 43% are cloud services, 42% are in the software development sector and 35% operate in the data analytics industry, making it, as per a 6sense report, the most widely consumed text editor.
I was looking for something lightweight, fast, and versatile. Notepad++ is all of that and more. The best part? It’s completely free, which was a huge win for me, especially when I started out because I didn't want to commit to a text editor.
One of the first things that stood out to me about Notepad++ is its speed. It launches almost instantly, which is great when I need to quickly check something or jot down a snippet of code. Compared to other editors, it’s incredibly light on system resources. I’ve worked on large files, and Notepad++ still performs efficiently without slowing down, which is a huge plus when I'm dealing with hundreds or thousands of lines of code.
Another feature I’ve come to love is syntax highlighting. Notepad++ supports a wide variety of programming languages out of the box—JavaScript, Python, HTML, CSS, PHP, and many more. Syntax highlighting helps me easily spot errors and navigate through code, especially when I’m jumping between different languages in the same file. It’s incredibly useful when I’m debugging or reviewing code since I can quickly see function names, keywords, and variables in different colors, making the whole process smoother.
Notepad++ also supports regular expressions, which are invaluable for searching and replacing complex patterns in large files. Whether I’m refactoring code or trying to clean up a document, regular expressions allow me to find and replace text more powerfully than the basic search function. It’s not something I use daily, but when I need it, it’s invaluable.

However, it does have limitations, especially if you are coming from a fully featured IDE environment. I am used to tools that include built-in debugging, unit testing and profiling, and Notepad++ simply doesn't offer that level of depth. Based on G2 reviews, many users see Notepad++ as a solid utility rather than a replacement for complex developmental tasks.
While the UI is fast and functional, it hasn't evolved much over time, and some menu layouts can feel cluttered. It's clearly optimized for speed over aesthetics, but feels a little behind if compared to modern editors. G2 customer patterns reveal this too, noting that UI could benefit from a refresh to improve usability and overall design.
The plugin ecosystem is one of the tool's strengths, but I had experiences where key plugins broke after updates or didn't work as expected. From what I have seen on G2, this is a common concern. Users often praise the plugin support, but call out the inconsistent performance between updates.
Another pet peeve is that Notepad++ doesn't support real-time editing or built-in version control. For team projects, I have to rely on external tools to bridge those gaps. This added complexity has been mentioned by other customer reviews on G2, particularly in team-based environments where collaboration is key.
"Notepad++ stands out for being both a free and powerful text editor. The tool has numerous features that can be enhanced with plugins. Notably, it supports formatting HTML, XML, and JSON and encoding and decoding BASE64. You can edit by column, search and replace across multiple files in a folder, make live edits over File Transfer Protocol (FTP), and much more. Overall, Notepad++ is worth checking out.”
- Notepad++ Review, Patrick R.
"While it supports numerous plugins, its native framework is somewhat limited compared to many integrated IDEs. The interface can feel outdated and confusing to some users, with opinions varying from not visually appealing to overly designed. Handling very large files or workloads may lead to performance issues or noticeable slowdowns."
- Notepad++ Review, Gaurav R.
I love how easy Sublime Text is to use! It has a clean interface and can be customized to my varying requirements. Whether I’m working on small scripts or massive projects with thousands of lines of code, it never feels sluggish.
You can also navigate files and projects very quickly, especially with the Command Palette. With just a few keystrokes, I can open files, jump between functions, or even search for specific lines of code without ever taking my hands off the keyboard. This is a huge time-saver, especially during long coding sessions when I want to stay in the zone.
Another thing I love about Sublime Text is its multi-caret editing. This feature lets me place multiple cursors in different places throughout my code so I can edit several lines at once. This is perfect for refactoring, updating variable names, or adding repetitive code snippets across different parts of a file. It sounds simple, but once you get used to it, it speeds up your workflow by a huge margin.
The split editing feature also works wonders for working on two files side by side, which I find handy when comparing different pieces of code or working with documentation.
I also love the package manager in Sublime Text. It’s incredibly easy to extend the editor’s functionality by installing packages and plugins. Whether I need Git integration, Python linting, or a Markdown previewer, I can install any of these tools with just a few clicks. Plus, the plugin community around Sublime is pretty active, and there are plenty of options to customize the editor to suit any project or coding style.

Sublime Text is quick and lightweight, but the default UI felt too bare for me. I would’ve liked more customization options or modern themes to make the editor feel less dated. I found this common theme in G2 customer reviews, which highlighted its limited visual flexibility compared to newer editors.
Another limitation is the lack of a built-in terminal. I prefer running commands directly in my editor, and having to switch windows slows me down. As seen in G2 user feedback, this is a common request, developers often expect terminal access to be native at this point.
Collaboration is also limited. Sublime doesn’t include built-in version control or real-time editing features. I’ve had to rely on external Git clients since the plugin options don’t match the full capabilities of dedicated tools, much like the G2 reviewers who relied heavily on collaboration.
Finally, features like automated testing and debugging aren’t part of the core experience. You’ll need external tools for anything beyond writing code, which several G2 reviewers call out when comparing Sublime to more full-featured IDEs.
"The software has a lightweight and sleek design, supporting various languages such as JS and HTML. It also consists of plugins like JSON that help enhance its features. It is highly customizable, and the free version works exceptionally well. I have yet to find a need to pay for any alternative software.”
- SublimeText Review, Amit K.
"The software lacks many basic features, such as a multi-level clipboard, bullets and numbering, auto-correct, and spell check. Including these features could help improve user productivity and efficiency.”
- SublimeText Review, Adnan N.
Enhance collaboration and code quality with peer code review software.
What sets Brackets apart from other code editors is its deep focus on web development with features designed specifically to streamline those workflows.
One of the standout features I love in Brackets is the Live Preview. No other editor I’ve used does this in the same way. When working on a webpage, I can hit the “Live Preview” button, and Brackets will open a browser window that automatically syncs with my code as I type.
So, if I make a change in my HTML or CSS, it immediately shows up in the browser without having to manually refresh the page. This real-time feedback makes it so much easier to design and iterate on layouts, adjust styles, and see the results instantly, saving a ton of time in the process.
Another great feature is the Inline Editors. When I'm editing a CSS file and want to tweak the CSS for a specific element in my HTML, I can just click on that element within the code, and an inline editor will pop up. This feature reduces the need to constantly switch between files and makes navigating between your HTML structure and CSS styles much more intuitive. It's perfect for front-end work, where CSS and HTML are tightly connected, and I’ve found that it speeds up my workflow significantly.
The multilingual syntax support is another huge plus. Brackets natively support HTML, CSS, and JavaScript, but I can easily extend it to handle other languages like PHP, Python, and more through the extension library. This makes it versatile enough for a variety of web development tasks, and it’s something that I appreciate when I switch between projects that involve different languages. The syntax highlighting and auto-completion are solid, and they help me spot errors and write code faster.

Brackets has some helpful features for front-end development, but I’ve run into a few limitations that affect productivity. Performance is a key issue when working with heavier files; the editor tends to slow down. According to several customer reviews on G2, this lag is a common complaint, especially among users handling large projects or multiple open files.
File management is another area where it falls short. The file tree gets cluttered quickly, and there’s no option to group or organize files. Without support for tagging or bookmarking, navigating large codebases becomes tedious. Even G2 reviewers note that file management is a bit underwhelming and there is no set system to manage complex project structures.
Brackets also doesn’t support native FTP or deployment features. When I need to upload files to a server, I have to switch to an external program. This adds unnecessary steps to my workflow, opening another tool, configuring connections, and manually syncing changes. Feedback on G2 highlights this as a pain point, especially for developers who push frequent updates to live environments.
"Brackets has a simple and intuitive interface, which makes it ideal for beginners. It has comprehensive features such as find and replace, autocompletion, and code collaboration that satisfies the requirements of most developers.”
- Brackets Review, Janak R.
"It takes a lot of time to open large files, and the program occasionally hangs when working with complex Extensible Markup Language (XML) file codes. It does not offer optimal code completion suggestions. Additionally, the default theme selection is limited. While the default is a dark theme, it might not suit those who prefer lighter interfaces.”
- Brackets Review, Jeevan K.
UltraEdit is a full-featured editor that caters to a wide range of users. One of the things I appreciate most about UltraEdit is its powerful handling of large files. When I'm working with files that are several gigabytes in size in other text editors, it can be frustratingly slow or even impossible. With UltraEdit, I can seamlessly open and edit these massive files without any noticeable lag. This is a game-changer when dealing with logs, databases, or any form of raw data that needs to be analyzed and edited.
UltraEdit supports many advanced features that make development easier. For example, multi-caret editing allows me to place cursors in multiple locations and edit at the same time, which is handy for making quick changes across large blocks of code. I’ve used this feature a lot for refactoring and making repetitive changes in multiple spots without having to go through them one by one.
UltraEdit excels in the find-and-replace functionality. It supports regular expressions, which makes finding and replacing specific code patterns or variables across a large project incredibly efficient.
The integrated FTP/SFTP client is another tool I frequently use. It’s great for web development or when working with remote servers. I can quickly open remote files, edit them, and upload changes, all within UltraEdit, without needing a separate FTP client. This feature helps streamline my workflow, especially when working on web projects or remotely accessing databases.

However, the interface felt cluttered, and it took time to figure out how to navigate the many features and settings. Compared to more streamlined editors, there’s a steeper learning curve here. On G2, several reviewers have pointed out that the initial setup and complexity can be a hurdle, especially for new users who want to jump in without a lot of configuration.
While UltraEdit supports Windows and macOS well, I’ve had issues running it smoothly on Linux. Performance was inconsistent, and not all features translated cleanly. For someone who moves between operating systems, that lack of cross-platform consistency can be limiting. Several G2 reviewers who are Linux users noted that the experience isn’t always on par with the Windows version.
Another drawback is around keyboard shortcuts. Unlike other editors that let you deeply customize key mappings, UltraEdit’s options feel restricted. I’ve often found myself wanting more flexibility here. G2 user patterns also state while the editor is powerful, some feel it falls short in offering the kind of shortcut-level control developers expect.
“UltraEdit combines multiple capabilities in a single product, making it easier to use and automate repetitive tasks using macros. The recorded macros are fast, and feedback during macro execution is excellent. It excels at editing large files and outperforms other products.”
- UltraEdit Review, Doug F.
“Despite its impressive feature set, UltraEdit's menus can sometimes become overwhelming, making it challenging to find specific functionalities. As a long-time user of over 15 years, I've experienced this firsthand.”
- UltraEdit Review, Robert S.
Stay organized, collaborate seamlessly, and safeguard your code with powerful source code management tools.
Atom works exceptionally well with Python. When I first started coding in Python, I used Atom, and as a beginner, I wasn’t overwhelmed by the interface.
The split-pane feature is great for comparing or editing two files side by side, and the command palette lets me quickly access commands and features without needing to dive into menus.

One of Atom’s standout features for me has been its Teletype collaboration tool. When I was working with a team, I found this feature to be extremely useful. It allowed multiple developers to work on the same codebase in real time, seeing each other’s cursor movements and changes instantly, which made collaboration smooth and efficient.
The editor’s open-source nature allowed me to customize and extend it with a variety of plugins. I could install the exact plugins I needed, whether for linting, testing, or code completions.
Atom’s Git integration handles basic tasks, but it falls short for complex workflows like branch management or merge conflicts. It doesn’t match the functionality of dedicated Git tools or other IDEs. It has been flagged in G2 review data as a limitation when working on collaborative or multi-branch projects.
Search and replace functionality works, but performance drops in large codebases. Searching across hundreds of files can feel slow, and I’ve often turned to external tools for faster results. G2 customer reviews have shared similar concerns, especially around responsiveness during large project navigation.
Atom is known for frequent updates, which, while aiming at improving functionality, can be disruptive, which often require restarts. Based on G2 feedback, I noticed that the plugins break or reset after updates for users who rely on stable extension setup.
Atom also lacks built-in refactoring tools. While basic editing is fine, it doesn’t support deeper tasks like method extraction or automatic restructuring. Developers on G2 looking for Python or large-scale code refactoring tools often call this out as a missing feature.
"This open-source software is free and offers many powerful plugins and extensions. Additionally, it boasts exceptional developer support and an active and helpful community that provides opportunities for learning and collaboration. The tool features a convenient collaboration function that enables seamless teamwork with colleagues, and it's incredibly user-friendly and intuitive, making it easy to get started and quickly get up to speed.”
- Atom Review, Vaibhav K.
"Due to its wide range of functionalities, Atom may pose a steep learning curve for new users who may need to become familiar with all the available features and shortcuts. Additionally, some users have reported occasional crashes and bugs with Atom, which can be frustrating for those seeking a stable and reliable experience.”
-Atom Review, Akshaj M.
I've been using Oxygen XML Editor for several XML-related tasks, and it’s truly a powerhouse when it comes to handling everything XML.
One of the features that immediately stood out to me is its comprehensive XML schema support. The editor fully supports various XML schema languages like XSD, DTD, and Relax NG. As someone who works with complex data structures, this was a huge draw for me.
The validation and bug tracking tools in Oxygen XML Editor have been incredibly helpful, saving me a lot of time, especially when working with complex XML projects. The editor’s ability to instantly catch and highlight errors as I work allows me to quickly address issues before they snowball, making the development process smoother.
Additionally, the XSLT and XQuery debugging tools are standout features. I've used these tools extensively for troubleshooting and optimizing XSLT transformations. The interface is incredibly clean and intuitive, making it easy to track down issues.
Another feature I really value is the built-in XPath expression editor, which lets me test and debug XPath expressions directly within the editor itself. This has saved me from the hassle of relying on external tools and makes debugging much more efficient.

That said, I took some time to get used to the interface. When I started, the number of menus and configuration options felt overwhelming, and even now, I sometimes need to refer back to the documentation to locate specific settings. This steep learning curve is something I’ve seen across several G2 reviews, new users often describe the UI as dense and unintuitive at first.
Performance is another area that’s been a bit inconsistent for me. When handling large or complex XML files, Oxygen can become sluggish. I’ve experienced lag when navigating deep structures or loading extensive data sets. From what I’ve read in G2 reviews, others have faced similar slowdowns, especially when working with multi-file projects or heavy validation tasks.
The editor’s XML-first approach is excellent for what it’s built to do, but that tight focus comes with trade-offs. It lacks native support for formats like JSON, YAML, or CSV, which I often work with alongside XML. I’ve had to switch between tools or rely on plugins to bridge the gap, same as G2 review data. I also noted that this lack of multi-format support can make cross-format workflows feel less efficient than they could be.
"Oxygen is an XML-based editor that offers many impressive features. For one, it is easy to code on and troubleshoot. Additionally, the software provides ample output format options.”
- Oxygen XML Editor Review, Priyanka U.
"I have used this tool for over a decade, and AI has not yet been integrated to help with content identification from content management systems (CMS). There is an opportunity for automation to streamline this process. Additionally, printing the output is often challenging..”
- Oxygen XML Editor Review, Vishnu H.
I started using CodePen, and the first thing I liked was that it isn’t just a code editor; it’s a vibrant community. I can browse through others’ Pens for inspiration, like and comment on their work, and even fork ideas to build upon them. It’s a great space for learning and engaging with other developers.
Another feature I appreciate is that CodePen is a cloud-based code editor, where I can write HTML, CSS, and JavaScript directly in the browser and see live changes in real time. When I type or modify code, the changes are instantly reflected in the live preview window, making experimentation fast and effortless. The immediate feedback helps me iterate on designs quickly, especially when adjusting layouts or fine-tuning CSS animations.
Another feature I really appreciate is the ability to include external libraries like React, Vue, jQuery, and Bootstrap. It’s a quick way to experiment with new libraries or test code snippets before integrating them into larger projects.

CodePen is great for quick front-end experimentation, but it does come with limitations. Being entirely cloud-based, it doesn’t support offline editing. This has been a challenge when I’m without a stable internet connection or trying to work on the go. Several verified G2 reviewers have flagged this as a key limitation for those needing more flexibility in where and how they code.
Another issue I've run into is a lack of autocomplete for certain JavaScript libraries or custom code. It works well for basic HTML and CSS, but when I write more complex scripts, I often have to type everything out manually. Based on G2 feedback, many users feel CodePen could improve its intelligent suggestions, especially for non-standard or user-defined code.
Error handling could have been a bit stronger. The live preview is helpful, but when something breaks, particularly in JavaScript, the platform doesn’t always surface clear error messages. I’ve had to rely on the browser console to troubleshoot. This is evident in G2 customer patterns too, which mention that lack of debugging in CodePen often lacks the guidance of full featured editors.
"CodePen is an easy-to-use code editor on the web. It can be very handy for running quick and simple programs. As someone who teaches coding, I recommend using CodePen for beginners since you don't have to deal with complex processes of including localhost or anything like that.”
- Codepen Review, Betsegaw G.
"Many tools are available, but not practical for real code development situations. The premium version is costlier, and you can't work on it offline. Additionally, the auto code completion is a little poor compared to others.”
- Codepen Review, Lokesh S.
What I really appreciate about NoteTab is its simplicity; it doesn’t overwhelm me with unnecessary features or a bloated interface. It’s perfect for quick edits or jotting down ideas without distractions.
For text processing, NoteTab stands out as a robust tool because it seamlessly handles large text files and takes an intuitive, straightforward approach.
One feature I particularly enjoy is the tabbed interface, which makes multitasking a breeze. I can easily switch between several open documents and compare code snippets or reference one while editing another.
Another standout feature is the search and replace functionality, which supports regular expressions—this has saved me so much time, especially when dealing with large log files or editing multiple files at once.
Another major time-saver for me is the ability to automate repetitive tasks using macros. If I need to apply specific formatting to several files, I can create a macro to handle it, which speeds up my workflow significantly.
However, as much as I enjoy using NoteTab, it does have a few drawbacks.
There's no built-in version control, code completion, or debugging, tools that I rely on in editors like Visual Studio Code. G2 reviewers often highlight this gap, especially when comparing NoteTab to more full-featured alternatives.
The interface is simple but feels outdated. Compared to newer editors with cleaner, more intuitive designs, NoteTab’s UI doesn’t offer much visual polish. On G2, some users mention the dated feel as a drawback, particularly for those used to sleek, customizable interfaces.
I found the Plugin ecosystem to be limiting as well. While some extensions exist, the ecosystem isn’t as deep as other editors, which makes it harder to add specialized features. Even G2 customer reviews have shared this sentiment, where users note that the lack of extensibility can restrict more advanced workflows.
Performance is solid with small files, but I’ve seen it slow down with large ones. Editing files several hundred megabytes in size causes noticeable lag. G2 feedback have revealed similar issues with file handling beyond basic text editing. And lastly, as someone who works across devices, restricting to one OS makes it harder to integrate NoteTab in my workflow.
Since NoteTab is only available for Windows, it’s not an option for anyone who works on macOS or Linux. Overall, NoteTab is great for basic tasks and simple editing, but it falls short when it comes to more advanced development needs or cross-platform use.
"As mentioned in the title, this feature is incredibly easy to use. It allows you to take notes with just one click, helping you manage fewer programs since you can keep multiple notes in one place. And the best part? Auto-save—it ensures your notes are always saved automatically, so you never have to worry about losing your work!"
- NoteTab Review, Anelle P.
"The sheer number of extensions available can sometimes feel overwhelming, and it would be much more convenient if they were organized into categories for easier navigation. Additionally, I've experienced performance issues when working on large projects, with the program occasionally slowing down my computer and causing unexpected crashes—often without saving my work."
- NoteTab Review, Alejandro B.
When I tried BBEdit's Search and Replace Across Multiple Files feature, I immediately saw its value. This tool would be a huge time-saver for anyone working with large codebases. I was able to apply changes across multiple files at once, which saved me a lot of effort compared to doing it manually.
I also tried the Syntax Coloring feature, and it really stood out. It made the code more readable and easier to navigate, especially when working with different languages like HTML, CSS, JavaScript, and Python. The color-coded syntax helped me quickly spot errors, making the coding process much smoother.
The Text and Code Completion feature also impressed me. As I typed, BBEdit suggested relevant code snippets, speeding up the process and reducing errors. This would be especially helpful when learning new programming languages or working with repetitive code.

BBEdit is a capable editor for macOS, but I ran into a few limitations. Its macOS exclusivity makes cross-platform collaboration difficult. I often switch between systems, and the lack of a Windows or Linux version disrupts my workflow. On G2, users have noted this OS restriction as a drawback for team environments with mixed platforms.
Another downside I encountered was limited community support. While the official documentation is solid, I found fewer tutorials, user forums, or guides compared to editors like Visual Studio Code. I can notice these patterns in G2 feedback too, given by users troubleshooting niche issues or trying to learn advanced features.
I also noticed a steep learning curve. The interface feels a bit dated, and while powerful, tools like Text Factory and multi-file search weren’t immediately intuitive. It took time to get comfortable, and G2 reviews often mention that onboarding can be challenging for new users unfamiliar with BBEdit’s depth.
Lastly, the lack of real-time collaborative editing is limiting. For team projects, I had to rely on external tools to share and edit files together, which added extra steps. G2 feedback frequently cites the absence of native collaboration features as a hurdle for teams.
"BBEdit supports many file formats like HTML, CSS, JavaScript, etc. It offers developers many features such as syntax highlighting, auto-completion, search and replace, etc. BBEdit maintains its reliability and meets the evolving needs of its users by regularly releasing updates that introduce new features and fix bugs.”
- BBEdit Review, Jayant J.
"I have noticed that the launch time and tab switching in the latest macOS versions can be pretty slow, causing significant lag when using the tool.”
- BBEdit Review, Shubham V.
UltraEdit is lightweight and open-source and includes everything needed for basic text editing and coding tasks. Notepad++ supports a wide range of languages and offers helpful features like syntax highlighting, search and replace, and customizable themes. Explore more free text editing software.
Sublime Text is known for its lightning-fast performance. It opens files quickly and handles large documents with ease, making it ideal for quick edits.
Notepad++ is considered a text editor rather than an IDE. It is lightweight, fast, and great for editing code, but it does not include built-in tools and features like debugging or version control typically found in an IDE.
Notepad++ is highly regarded for its lightweight nature, customizability, and versatility. It is perfect for various editing tasks, from coding to note-taking.
Visual Studio Code stands out for macOS. It is highly flexible, offering numerous extensions and integrations, and it combines power with ease of use.
Visual Studio Code is excellent for Java development, thanks to its IntelliSense and extensions that make coding in Java easier while supporting multiple languages.
Atom is a great choice for Python development. It is highly versatile, with a package manager and plugins specifically tailored for Python coding.
Choosing the right text editor has involved trial and error, helping me discover what truly works for my coding style. I prioritize speed, simplicity, and advanced features, knowing that the right editor should enhance my productivity and make coding feel second nature.
For me, it's all about finding that perfect balance between functionality and ease of use. Much like finding the perfect pair of jeans, it took some experimenting to discover what fits best. However, once I found the text editor that truly matched my workflow, it became an essential part of my coding routine.
Once I coded in the right text editor, I couldn't imagine working without it—it’s more than just a tool; it’s a companion that empowers me to write code more efficiently.
I hope these recommendations help you in your search. Try these tools out and choose the one that best meets your needs.
Pair the perfect text editor with version control software for seamless collaboration and code management.
Devyani Mehta is a content marketing specialist at G2. She has worked with several SaaS startups in India, which has helped her gain diverse industry experience. At G2, she shares her insights on complex cybersecurity concepts like web application firewalls, RASP, and SSPM. Outside work, she enjoys traveling, cafe hopping, and volunteering in the education sector. Connect with her on LinkedIn.
HTML has turned into a universal language – like food, music, and dabbing.
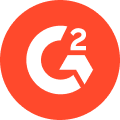 by G2 Staff
by G2 Staff
Managing hotel operations is no small feat—coordinating bookings, guest requests, staff...
.png) by Devyani Mehta
by Devyani Mehta
Data is the lifeblood of modern decision-making, but let’s face it—extracting meaningful...
.png) by Devyani Mehta
by Devyani Mehta
HTML has turned into a universal language – like food, music, and dabbing.
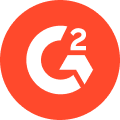 by G2 Staff
by G2 Staff
Managing hotel operations is no small feat—coordinating bookings, guest requests, staff...
.png) by Devyani Mehta
by Devyani Mehta