Have you ever written something down to remember it, and then forgotten where you wrote it?
What if we could write all of those notes down wherever we wanted and have them magically appear in one place?
We’re getting there.
Sync Google Calendar with Outlook
Whether you’re trying to keep track of your meetings or your life, using calendar software is a lifesaver. Unfortunately, it sometimes happens that our job requires we use one software, while we prefer to use another for our personal lives. This not only means having to learn your way around a new tool, but figuring out how to sync the two to make sure you don’t miss an event.

If those two software happen to be Outlook and Google Calendar, you’re in luck.
Outlook for Android, macOS, iPhone, and iPad can all natively sync with Google Calendar by adding your Google account to Outlook with the window that Outlook immediately prompts. Easy as that.
But if you’re trying to achieve that sync on Windows, it’s a different story.
How do I sync Google Calendar with Outlook 2019?
- Select the three dots next to the calendar you want to integrate
- Select “Integrate Calendar” on the left
- Copy the secret address in iCal format
- Open Outlook and click the dropdown menu under “Open Calendar”
- Select “From Internet”
- Open your Outlook application and move into the calendar section
- In the “Home” tab, click the arrow to access the dropdown menu under “Open Calendar”
- From that menu, select “From Internet” and paste the URL
Below, we’ll go over these steps in more detail, as well as the steps to take if you have G-Suite.
1. Subscribe to a Google Calendar in Outlook
Before using this method, know that it only provides a read-only version of Google Calendar on your Outlook calendar – events from Google Calendar cannot be created, deleted, or changed in Outlook. If all you’re looking for is the viewing ability of your events across the board, try this out.
To begin, open Google Calendar, and hover over the calendar on the left that you’d like to add to Outlook.
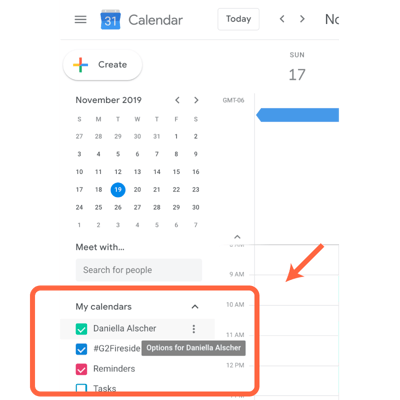
Click on the three dots that appear next to the name of the calendar you’d like to add to Outlook, and then choose the option “Settings and sharing”.
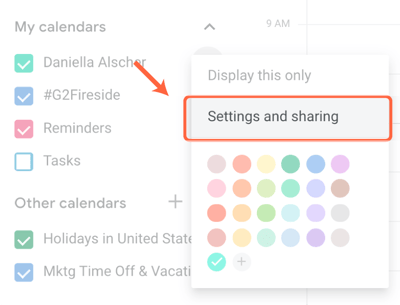
This will open all of the setting options for your Google Calendar, including this one:
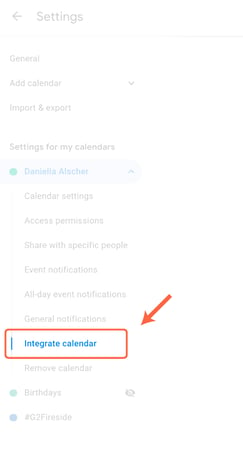
Selecting “Integrate calendar”, hover over to the section labelled “Secret address in iCal format” and copy the URL address.
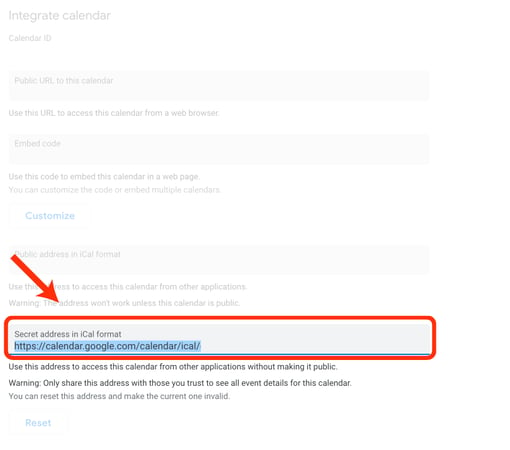
Next, open your Outlook application and move into the calendar section. In the “Home” tab, click the arrow to access the dropdown menu under “Open Calendar”. From that menu, select “From Internet”.
You’ll be prompted with a popup window that looks like this:
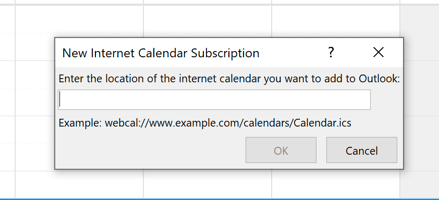
Go ahead and paste the URL copied from Google Calendars and click “OK”. Your Google Calendar will then sync to Outlook. If you want to add multiple Google Calendars to Outlook, repeat the above steps for each calendar.
Don’t forget that this solution is a read-only one.
2. Sync using G-Suite Sync
If you’re a paid G-Suite user, there’s another way that you can get your calendars synced up.
Google offers a tool called G-Suite Sync for Microsoft Outlook, designed to make it easy to sync everything Google with everything Outlook, including not only your calendar, but your email and contacts, too.
Download the G-Suite Sync tool and make sure that Outlook is closed before you install. Once downloaded, the tool will prompt you to sign into your preferred Google Account.
Once you’ve entered your email, click “Continue”. The next screen will ask for permission to access your data. After granting access, you’ll be asked to customize some of the settings offered by the tool.
Make sure that “Import data from an existing profile” is enabled so that the existing information you have in Outlook is imported to Google Calendars.
After clicking “Create Profile”, your calendars will begin to sync in the background. With this tool, you’ll be able to sync your calendars both ways, so that every new event added in Google Calendar will be added to Outlook and vice versa.
Pencil it in
Outlook doesn’t make it easy for Windows users to sync their Google Calendar to the program, but that doesn’t mean it’s impossible. Follow these simple steps, and have everything in one place.
Looking to share your calendar with someone other than yourself? Learn more about how to share a Google calendar with others.

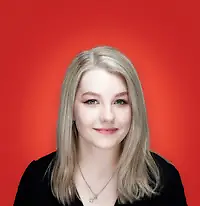 by Alexa Drake
by Alexa Drake
.png) by Devyani Mehta
by Devyani Mehta