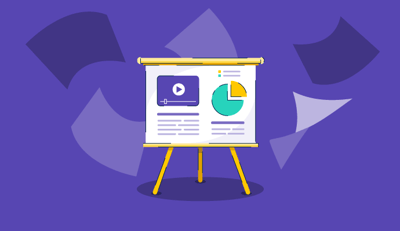May 6, 2025
 by Soundarya Jayaraman / May 6, 2025
by Soundarya Jayaraman / May 6, 2025

Creating a presentation can swing from exhilarating to downright stressful, right? From my school days to now, my professional days as a marketer, I've tackled it all—college seminars, high-stakes pitches to leadership, impactful demos for clients, and brainstorming with my team.
If there's one thing I aim for every time I gear up my slide deck, it's to convey information and truly engage and wow my audience. Think Steve Jobs-level presentations. And I know it's never easy.
But while I do not sport his iconic turtleneck or command the stage similarly like him, I've discovered that using the best presentation software can elevate anyone's slides to captivate and stick with people.
Over the years, I've progressed from the trusty basics like PowerPoint and Google Slides to more vibrant tools like Prezi and Mentimeter. Now, I'm using AI presentation makers like Beautiful.ai, powered by generative AI technology. Each tool has reshaped how I connect with my audience.
Why am I sharing this? Whether you're a fellow marketer, a student, or a business leader, we all strive for presentations that inform, impress, and resonate. And with the right software, achieving that is more attainable than you might think.
According to G2 Grid Reports, these presentation software solutions are top-rated in their category. I’ve also included their standout features and monthly pricing to make comparisons easier for you.
| Software | Best for | Standout feature | Pricing |
| Google Slides (Google Workspace) | Team collaboration | Real-time co-editing in Google Workspace | Free for personal use; $6/user/month for business |
| Microsoft PowerPoint | Advanced slide design | Rich design tools and transitions, offline access | $9.99/month (Microsoft 365) |
| Synthesia | AI video presentations | AI avatars and voiceovers to turn text into professional videos | Starts from $18/month |
| Mentimeter | Live audience interaction | Polls, Q&A, quizzes built into slides for real-time engagement | Starts at $11.99/month |
| Simplified | AI-generated content | AI-powered content suggestions and design automation for slides | Starts from $9/month |
| VEED | Creating video-based presentations | Screen recording, editing tools, and subtitle generation | Starts from $12/month |
| RELAYTO | Turning presentations into microsites | Converts decks and PDFs into interactive, clickable web experiences | Starts from $65/month |
| Canva Enterprise | On-brand visual consistency | Team brand kits, shared folders, and locked templates | Starts from $10/user/month |
For each, I'll share key features, use cases, and why they might be the perfect fit for your next big presentation.
Ready to elevate your presentation skills with the right tools?
When someone says "presentation software," I'm sure PowerPoint is the first thing that pops into your head. It was for me, too. Back in school, it was mostly about stringing together slides and hoping for the best. But now, as someone who relies on presentations daily, I see it as so much more than just creating slides.
A presentation maker is like the canvas for my ideas—it's how I turn concepts into visuals, data into stories, and pitches into action. It's not just about making something look good (although that helps!); it's about using the right tools to make my ideas resonate with your audience.
Given that I wanted to find tools that were more than just something to "make slides, I didn't want to rely on just a simple Google search for the best presentation software and call it a day. I had to follow a systematic approach.
To create this list, I reviewed G2 Grid reports and user reviews to pinpoint the top presentation tools. Then, I spent weeks testing each one, focusing on ease of use, customization, features, and overall performance.
I designed everything from pitch decks and team updates to client proposals and data-heavy reports to see how well these tools could handle the demands of everyday use.
To add more perspective, I used AI to analyze hundreds of product reviews and gauge how other users rated their experiences with these tools. By combining personal testing with community feedback, I've put together a practical, reliable list of tools tailored to your needs.
In cases where I couldn’t personally test a tool due to limited access, I consulted a professional with hands-on experience and validated their insights using verified G2 reviews. The screenshots featured in this article may be a mix of those captured during testing and ones obtained from the vendor’s G2 page.
Over the years, I've learned that finding the perfect presentation software is a lot like crafting a great presentation itself—it's about balance. Some tools are crammed with features but feel like a chore to use, while others look sleek but lack the substance to back them up. So, when I'm choosing the right software, I focus on what really matters to me: features that save time, simplify the process, and help me connect with my audience. Here's the checklist I use to do this:
When presentation software hits most of these marks, I know it's a keeper. Over the last few weeks, I tested more than 20 presentation software programs based on these criteria. Below are the eight tools that I liked the most.
The list below contains genuine user reviews from G2's presentation software category page. To be included in this list, a product must:
*This data was pulled from G2 in 2025. Some reviews may have been edited for clarity.
I started using Google Slides as part of Google Workspace, when I first set up my Gmail account, and it's quickly become one of my go-to Microsoft PowerPoint alternatives. Best of all, it's completely free with my Google account. Ranked as a Leader for the presentation software on G2, Google Workspace makes team collaboration feel effortless, whether I’m co-editing a deck or managing shared slides in real time.
One of the things I absolutely love about it is how seamlessly it integrates with other Google services. This means I can pull data directly from Google Sheets or Docs and slap it right onto my slides without breaking a sweat. And since everything is stored in the cloud, I can jump back into my work from any device, anywhere—whether I'm on my laptop at a coffee shop or tweaking slides on my phone right before a big presentation.

The real magic of Google Slides, though, lies in its simplicity and user-friendliness. Whether I'm putting together a quick deck or working on something more detailed, it's so straightforward that I never feel stuck. It doesn't take much of a learning curve, which is a huge plus—especially when I need to get things done quickly. And honestly, for anyone familiar with PowerPoint, Slides is a no-brainer, in my opinion, as the layout and features feel so familiar.
Plus, it's perfect for team collaborations. I can't tell you how many times my team and I have been editing the same presentation simultaneously, leaving comments, and making real-time updates without any hiccups. It keeps everyone on the same page, literally!

While I didn't find its template variety to be huge (26, to be exact), it gets the job done, in my opinion. The designs are straightforward and functional, which means I can focus on the content rather than spend hours perfecting the look. I also love that I can add brand-specific templates for my team—it makes it so much easier to keep everything on-brand without any extra hassle.

Google Slides continues to be a go-to for seamless collaboration and real-time teamwork. Whether I’m co-editing with colleagues or presenting remotely, the tool’s simplicity and accessibility make it an easy favorite, a sentiment echoed across G2 user reviews, especially among teams.
That said, insights from G2 reviewers suggest that its design options, while clean and professional, may feel limiting for users seeking more visually dynamic presentations. I’ve found the same—compared to tools like Canva or Prezi, customization can feel a bit minimal when aiming for something bold or highly stylized. G2 user sentiment also notes that offline functionality isn’t as fluid as some would prefer, which I’ve experienced as well when working in low-connectivity environments.
Still, for a free tool that delivers on ease of use and team efficiency, Google Slides remains a standout, especially for users prioritizing collaboration over advanced design.
"Having all of the tools in one place is really handy as I can easily integrate my documents within each other, whether it's a slide presentation, a Word document, or a spreadsheet. It's easy to notify my colleagues within documents, and they get alerts in their emails. Attaching documents to my calendar invites makes it really easy to keep everyone in the loop and consistently keep information in the same place for myself and colleagues to easily find."
- Google Workspace review, Alice S.
"A few downsides to using Google Workspace, which can be a deciding factor for a lot of people, is that it only works online. No internet access directly means no workspace. However, I am bothered by the current support for mobile devices. I can view sheets, docs, and slides easily with just a click. However, I need to download the app to edit even a bit of data."
- Google Workspace review, Megha R.
Microsoft PowerPoint is, without a doubt, the OG of presentation software. It was my first introduction to creating presentations, and it's still a go-to tool. And honestly, even with all the newer tools on the market, I feel it still holds its ground as one of the most powerful and versatile options out there.
There's just something about PowerPoint that feels so familiar to me; maybe it's because it's been around for decades, or perhaps it's because I've been using it since my early school days.

What I love most about PowerPoint is its sheer flexibility. Whether I'm designing a simple team update, a sleek client pitch, or an intricate workshop deck, PowerPoint gives me the tools to make it happen. The design features are incredible—you can create just about anything if you're willing to spend a little time exploring.

What really sets PowerPoint apart for me is its robust functionality. Whether I'm embedding videos, adding data visuals like charts from Excel, or using advanced graphical elements, PowerPoint handles it all with a finesse that I haven't found in other software. I can use clip art, word art, animations, smart art for charts, and even emojis.

And with the addition of Microsoft Designer, I find it super-easy to create visually stunning slides. It's like having my own built-in design assistant that takes my ideas and turns them into something presentation-ready in seconds—perfect for when I'm short on time or need a creative boost.
For those of us who grew up using it, familiarity with PowerPoint is a huge plus. It's like muscle memory at this point. You know exactly where to find what you need, and even the newer features feel intuitive. And let's be real: compatibility is unbeatable. No matter who you're presenting to or what device they're on, you can be pretty confident that a PowerPoint file will open and work perfectly.
And I absolutely love the fact that I can work on the app offline and sync it to my Microsoft Cloud account even if I don't have internet.
PowerPoint continues to be my most trusted tool for building polished, professional presentations, especially when I’m working solo. Its depth of features, design flexibility, and familiarity make it a staple for my individual projects. G2 user reviews consistently highlight its rich formatting options and advanced capabilities as key strengths.
That said, verified reviews on G2 suggest that its expansive feature set can be a double-edged sword. I’ve experienced this firsthand. When I’m short on time, it’s easy to get caught up in tweaking designs or overdoing animations. Additionally, collaboration is an area where G2 customer reviews indicate room for improvement. While sharing has become easier over time, the process isn’t as seamless as in browser-native tools like Google Slides, especially when not everyone on the team is set up with OneDrive.
Cost is another factor noted in G2 review data. PowerPoint is part of the Microsoft 365 suite, so it's not free unless you're using the web version, which I found less powerful than the desktop app.
Still, for anyone prioritizing creative control, advanced design tools, and offline access, PowerPoint remains a top-tier choice. One I continue to rely on after all these years.
"(Microsoft PowerPoint) is a very good software to make presentations, probably the best ones I have used so far. There are a plethora of designs to choose from including text fonts, text colors, smart arts etc. Slides can be designed very easily.
There is a great feature called Designer, which automatically suggests designs for your slides, so we do not need to spend time designing them. And the designs it suggests are really good. From business presentations to academic presentations in conferences and workshops, it's one of the best tools to use. Highly recommended software for presentation purposes."
- Microsoft PowerPoint review, Aniket M.
"MS PowerPoint is laced with extensive features that can be overwhelming for new users. MS PowerPoint is a part of Microsoft Office Suite, which is a paid software, making it an expensive option as compared to its alternatives. The pre-designed templates seem to lack creativity."
- Microsoft PowerPoint review, Namarata G.
Now, I know Synthesia isn't presentation software in the traditional sense. It's mainly an AI video generator. But if you're wondering why it's on this list, let me explain. With its 4.7/5 rating on G2, Synthesia helps me transform plain scripts into compelling AI video presentations — no filming or editing experience required.
I've turned to Synthesia a few times when I needed to create engaging video presentations without the hassle of an actual video shoot. For instance, last year, we had to collaborate with our HR team and quickly produce training videos for new team members across multiple locations.
Instead of coordinating schedules and filming, we simply wrote out the scripts, chose an AI avatar, and had Synthesia produce a clear, concise instructional video. This saved so much time and energy for both of us. Let me share my experience with the tool.
Synthesia's interface feels like a slide deck, but instead of slides, I'm creating videos. With just a few clicks and a script prompt, I can generate high-quality videos featuring AI avatars and voiceovers, which are not only professional-looking but also incredibly efficient to produce.

Another big win is the wide range of customization options. I can control everything—from background colors and media to animations and transitions. I could add screen recording and adjust the layout, just like I do it in any presentation tool.

The highlight for me was using the AI avatar builder and voice cloning feature to create my own AI avatar. It was surreal seeing "myself" present, and the customization made the videos feel personal and polished. Whether it's creating a training module or adding a human touch to my presentations, this feature alone sets Synthesia apart.
Another standout feature of Synthesia that really impresses me is the variety of languages and voices it supports. With a click, I could switch from English to Spanish.
Based on my experience, these videos are perfect for scenarios like training sessions, educational videos, product demos, sales or product presentations, or even global team updates where a simple slide deck just wouldn't cut it.
Synthesia makes it remarkably easy to turn plain text into compelling, AI-driven video presentations. For someone who doesn't have access to professional filming equipment or presenters, it’s a game-changer. G2 user feedback frequently highlights how accessible and time-saving the platform is, especially for corporate training and explainer videos.
That said, insights from G2 reviewers note that the avatars, while visually polished, can feel a bit mechanical. I noticed the same. Movements and facial expressions sometimes lack the warmth or nuance of a real presenter. Another challenge echoed in verified G2 reviews is that the final video export occasionally differs from the preview, which has led me to regenerate outputs multiple times. Since Synthesia’s lower-tier plans come with a capped number of video generation minutes, this can make those misfires feel more limiting than expected.
Even with those limitations, Synthesia remains my top recommendation for anyone looking to create video presentations quickly and without production overhead. The ability to transform a script into a full video with just a few clicks is nothing short of impressive.
"I've always joked, "If only there were two of me!" Thanks to Synthesia and my AI Twin, that dream is now a reality. This innovative tool saves me so much time, transforming tasks that used to take days or weeks into something I can accomplish in just minutes. It's like having a clone that's always ready to create, adapt, and deliver high-quality videos with ease.
Synthesia allows me to focus on the bigger picture—exploring new ideas, connecting with members, and achieving my goals. It's a game-changer, and I couldn't be more grateful for this time-saver!"
- Synthesia Review, Alissa B,
"There are areas that need improvement. When incorporating screen recordings, I sometimes encountered synchronization delays or issues when adding videos to a "slide," which required multiple retakes to align everything correctly. Another drawback is that the video preview often doesn't match the final export. This inconsistency forced me to generate mid-version exports just to verify the output, leading to an early depletion of my generation minutes.
Speaking of generation minutes, their limitation is arguably Synthesia's biggest drawback. Either the previews need to work seamlessly as accurate representations of the final export, or the allocation of generation minutes should be more generous to account for these discrepancies."
- Synthesia Review, Riccardo Z.
I started using Mentimeter not too long ago, and honestly, it's been pretty eye-opening. Mentimeter isn't your average presentation tool—it's an interactive platform that lets my audience participate in real-time as I present, which totally changes the game. With a 4.7/5 star rating on G2, I turn to Mentimeter whenever I need to drive real-time engagement and audience participation during my presentations.
When I first tried it out, I was looking for something to spice up my talk, especially during one of those longer presentations that can really test an audience's attention span. Mentimeter came to the rescue, and from then on, it's been my go-to for all my interactive presentations, be it virtual presentations, webinars, team meetings, or brainstorming sessions.
Unlike traditional tools that focus on static slide decks, Mentimeter lets me add live polls, quizzes, and even ranking questions right into my presentation.

All I have to do is share the unique link or QR code to my Mentimeter presentation with my audience, and they can respond in real-time by using just their smartphone. What's more? Their responses are instantly displayed on the screen, creating a live, interactive experience. I get to create a two-way conversation that keeps everyone engaged and involved.
Using Mentimere was incredibly intuitive and easy for me, and setting up the interactive elements is straightforward and simple in my view.
For instance, during a recent brainstorming session, I used a word cloud slide to gather ideas and a ranking slide to prioritize tasks. The live responses made the session far more productive and enjoyable for everyone involved.

I absolutely love the fact that doesn't require any heavy lifting from the tech side. This alone is a huge plus in my book.
Mentimeter is my go-to when engagement is the goal. Whether I’m running a webinar, facilitating a workshop, or leading a classroom session, its live polling, quizzes, and Q&A features bring a level of interactivity that traditional tools just can’t match. G2 user reviews consistently applaud its ability to transform passive audiences into active participants.
That said, G2 customer feedback also points out that Mentimeter isn’t meant to be a full-fledged slide design tool. I’ve noticed that while you can add text, visuals, and interactions, it lacks the design flexibility found in platforms like PowerPoint. Insights from G2 reviewers also note that the ability to import and edit slides from other tools like PowerPoint or Google Slides is somewhat limited, often requiring extra steps when building out a presentation.
Another area noted in the G2 review data is export flexibility. While I love the charts and results Mentimeter generates, I’ve found that downloading them as editable formats isn’t an option. You’re limited to screenshots, PDFs, or image files, which makes integration into detailed reports a bit tricky. Also, notable patterns in G2 reviews highlight that some key features like slide import, advanced theme customization, and exporting data are locked behind premium plans, which might be a consideration for those on a tighter budget.
Still, for any session where interaction matters more than visual flair, Mentimeter is an unbeatable choice. If you’re an educator, team lead, or event organizer looking to make your presentations more dynamic, it’s absolutely worth trying.
"I teach online remote classes, and some students don't speak up in the discussions. The reasons vary from a fear of being incorrect in front of classmates to a lack of confidence in English. Mentimeter is a bridge that students are willing to cross without fear. The anonymity makes it easier for them to contribute.
The variety of options, ranging from Wordcloud to open-ended questions, increases my options to engage students. The ready-to-use templates are a valuable addition. Interactive and editing options also come in handy to add more flavors to the mix. "
- Mentimeter review, Aditya S.
"I miss more variety on some templates. Sample: Create a slide with two images, side by side. This kind of simple thing isn't possible and sometimes requires an external image editor to do. Perhaps having more options would be great for each type of template/mode of content.
Otherwise, I have problems with sharing with some other people who are working with me on the presentation building. On Google Presentations and MS PowerPoint, it is easy to share with someone else and get some help with some slides. Nowadays, this is taking some time for me. I ask the other person to generate these slides on other programs, export them as PNG, and import them as images, and this is a little bit clunky. In addition to that, it would be very helpful if we could import a PowerPoint presentation and select some slides to import to the presentation."
- Mentimeter review, Lucas L.
I had known about Simplified for quite some time as an AI image generator, but I discovered its free AI presentation maker while researching for this article and decided to give it a shot.
And honestly, Simplified lived up to its name. All I had to do was enter my topic, adjust a few settings, and let the AI generate a solid draft for me. It took me just a few minutes to generate a professional-looking presentation draft, complete with templates and design elements that I could easily customize to fit my needs. The process was smooth, intuitive, and, well… simple.

What really stood out to me was how the AI not only designed the slides but also added AI-generated text and content by itself. It's such a time-saver, especially when I need a starting point or am feeling stuck on how to structure my presentation.

I was also impressed by the variety of visually appealing templates available—they cover everything from business decks to more creative projects. What I really liked was how easy it was to customize the slides and even add animations directly within the tool, making it versatile enough for any type of presentation I needed.
Another standout feature for me is that Simplified isn't just an AI presentation maker—it's part of a complete suite of AI tools for content creation.
Whether I need to generate text, design images, create videos, or manage social media content, it's all there in one platform. This includes an AI writer, an AI image and video generator, and, of course, the AI presentation maker. As a marketer, having everything in one place makes it incredibly convenient and versatile for a wide range of projects.
Simplified makes content creation, especially presentations — remarkably efficient. Its AI-powered tools help generate slides, visuals, and written content in one place, making it a versatile solution for marketers, educators, and creators alike. G2 reviewers frequently praise Simplified’s all-in-one approach and ease of use for fast-paced creative workflows.
That said, G2 user feedback notes that AI-generated content may require refinement to align with specific brand voices. I experienced the same. While the initial drafts were helpful, I often had to fine-tune slides to better match tone and messaging. Additionally, insights from G2 reviews highlight limitations in export flexibility. While you can save files in PNG, PDF, or GIF formats, there's no option to export presentations in an editable PowerPoint format, which made further customization outside the platform more difficult.
Another consideration mentioned in verified G2 reviews is pricing. The free plan offers a few credits to explore the platform, but to use it consistently, a paid subscription is required, which could be a limiting factor for occasional users.
Still, if you're looking for a streamlined, AI-powered tool that supports everything from slide design to blog posts and social media assets, Simplified is a strong contender. It’s like having a built-in creative assistant that saves time and centralizes your content needs.
"I love the ease with which I am able to use the AI technology to create my PowerPoint."
- Simplified review, Claudette G.
"While Simplified offers many great features, some users might find limitations in customization compared to more advanced tools. Additionally, depending on the plan, certain functionalities may be restricted, which could be frustrating for teams needing more comprehensive capabilities.
Performance can also vary based on the complexity of projects. Overall, while it's user-friendly, there might be a learning curve for those seeking very specific design elements or advanced editing options."
- Simplified review, Ashish C.
Now, I know Veed as a video editor, but over time, I’ve found myself using it quite a bit for creating video presentations as well.
What really makes Veed stand out for me is how user-friendly it is. From the moment I started using it, I found the layout to be intuitive and easy to navigate. I didn’t feel overwhelmed by options or settings—it was smooth sailing from the get-go. Whether I’m dragging and dropping elements, trimming clips, or adding text and subtitles, the process feels seamless and efficient.
One thing I love about Veed is its versatility. I can do everything from recording a simple voiceover for a presentation to creating advanced videos with features like audio cleanup, background adjustments, and support for multiple languages. It’s particularly handy when I want to produce something polished without diving into overly complex editing software.
I absolutely love the variety of video presentation templates Veed offers. It's easy to find something that fits my needs, whether it's an onboarding session, a pitch, or a broader team update.

The captioning tool is another highlight for me. I’ve used Veed to create subtitles for my presentations and videos, and it’s an absolute lifesaver. The customization options—like transitions, borders, and animations—are extensive, making it easy to add a professional touch to my videos.
Like Synthesia, Veed also has options to add AI avatars to my video presentation, and I loved how professional it looked.

VEED is a fantastic choice for anyone looking to create visually engaging video presentations without needing a background in video editing. Its intuitive interface and modern toolkit make it especially appealing for marketers, educators, and content creators. G2 user reviews consistently highlight its value in transforming traditional slides into more dynamic, story-driven visuals.
That said, insights from G2 reviewers suggest there are a few areas where usability could be smoother. For example, adding text requires working in a pop-up editor instead of directly on the video canvas, a small detail, but one that slows down the workflow. I also noticed some performance lag when handling larger files, which aligns with notable patterns in G2 reviews around processing speed.
In terms of pricing, verified G2 feedback points out that many of VEED’s premium features like custom AI avatars, multi-language translation, and brand kits are restricted to higher-tier plans. For casual users or budget-conscious teams, this could be a limiting factor. And because VEED is primarily geared toward video content, it might not be the ideal fit for users seeking a direct replacement for traditional tools like PowerPoint or Google Slides.
Still, if your goal is to break away from static slides and embrace video as a storytelling format, VEED is a strong, user-friendly platform to explore. It’s particularly powerful for teams looking to modernize their communications with visual-first content.
"(I like Veed's) ability to truly do everything from just recording my voice over a presentation to doing advanced presentations where it cleans up audio, adjusts backgrounds, works with multiple languages, etc."
- Veed Review, Nathan C.
"I noticed that there is some lag during video editing. Moreover, the video doesn't render any audio upon preview. However, the audio works if you attempt again. I hope the VEED team will look into these aspects."
- Veed Review, Anand N.
Want to explore more video editors for video presentations? Read my colleague Sudipto Paul's review of the best video editing tools.
I’ll be honest and admit that RELAYTO was a new find for me. I decided to give it a try after seeing it rank high on the G2 grid reports, and boy, was I surprised. From the moment I started exploring it, I realized it wasn’t just another run-of-the-mill presentation tool.
To me, RELAYTO is like a breath of fresh air for presentations. I could upload a PDF, a PowerPoint, or any content, and RELAYTO helps me enhance it with interactive elements and share it as a microsite.
I could add clickable links, embed videos, add graphics and animations, create a navigation structure, and even add a custom AI chatbot related to the presentation for the microsite, allowing my audience to explore the content at their own pace.
Now, this transformed my approach to how I share presentations, reports, and slides as PDFs on our website. Honestly, I never thought I could turn my static reports and presentations into such engaging, interactive content on a website so easily. It used to always involve chasing down my designers and developers for help, but with RELAYTO, I can handle it myself in just a few steps.

For example, when we got our latest research survey report, we used RELAYTO to convert it into an interactive content experience on our site. The readers could click through sections, watch embedded videos, and dive deeper into the areas that interested them most.
The tool is incredibly simple and easy to use. As soon as I uploaded my document, RELAYTO’s AI generated a first draft of how the content could be structured and presented. From there, I could customize it however I wanted, tweaking everything to fit my vision. This feature was a huge time-saver for me, eliminating the need to spend hours figuring out how to organize and present my content effectively.
I absolutely loved how their easy-to-use multi-view generator allowed me to change presentation slides to appear as a flipbook, a scrollable webpage, carousels, and more.

The highlight is using AI to create easy but stylish animations and backgrounds for the content using the AI animator.

RELAYTO has completely changed the way I present reports and sales materials, turning static documents into immersive, interactive experiences. It’s been especially powerful for showcasing demos and delivering client-ready content that feels elevated and modern. G2 user reviews frequently highlight how RELAYTO helps teams create standout digital experiences that go beyond traditional formats.
That said, verified G2 feedback indicates there’s a learning curve when getting started—especially with its more advanced features. I experienced that myself; it took a bit of time and trial to fully understand how to structure content effectively and make the most of the interactivity options. G2 sentiment also reflects that pricing can be a hurdle, particularly for freelancers or small teams. The free plan is limited to five experiences and one user, and while the $65/month Pro plan unlocks more functionality, it can be a stretch. The next tier jumps significantly, making it more suited to enterprise budgets.
Still, for larger teams or organizations looking to create premium-level content, RELAYTO delivers a unique and compelling solution. And if you're on a smaller budget, the free version offers a risk-free way to explore its capabilities and see if it fits your workflow.
"It is a tool that enables the conversion of PDF and documents to various editable formats that make the content worth sharing and visible. The different customized templates really help to make eye-catching content in less time.
It enables the use of different GIFs and animations that make the document look attractive. It has a sharing option that can be used to share your presentation with your audience and hence proves to be a game changer."
- RELAYTO review, Jeff C.
"The learning curve for RELAYTO may seem daunting at first... needs a bit of practice and support from the customer service team."
- RELAYTO review Kulwinder S.
I’ve been using Canva as my primary graphic design tool for years now, and I often turn to it for presentations, too. Honestly, if you ask me for a Microsoft PowerPoint and Google Slides alternative, Canva is at the top of my list. I must admit that I love it a bit more because it makes creating and presenting a bit more fun.
Canva’s ease of use is unmatched—it’s the kind of tool where I can just start working without needing a tutorial. I love that about it. I can simply click on presentations, select a template that suits my needs, and go about it. See, for instance, how I have used a template and tweaked it to fit my brand needs. It took me less than 5 minutes.

Another highlight for me is having all my company’s branding, assets, and templates in one place with brand kit and templates. I do not need to search anywhere else for my company logos and fonts, which really helps me keep everything consistent and professional.
One of the unique features I found is its Canva Live feature. It’s a fantastic way to interact with my audience after the presentation is over. I can ask questions, get reactions, and even receive real-time feedback—all of which help me gauge how well my content resonated. While it’s not as interactive during the presentation as tools like Mentimeter, it’s still an excellent way to engage the audience and keep the conversation going.
One feature in Canva that I absolutely adore is the ability to add virtual drumrolls, mic drops, and confetti during a presentation with just a click. Imagine building up suspense with a drumroll before revealing a key point or adding a playful mic drop at the end of a powerful slide. It’s those little touches that make my presentations not just informative but truly memorable.

Canva Enterprise makes creating professional, on-brand presentations incredibly intuitive, especially for teams that value consistency and speed. From pre-built templates to collaborative editing and brand kits, G2 reviewers often highlight its versatility and polished user experience as key differentiators from traditional design tools.
That said, insights from G2 reviewers suggest that Canva’s animation and customization options may not match the depth of tools like PowerPoint. I’ve felt the same. Motion paths and fine-tuned positioning could be more advanced, especially for users who want precise control over design elements. G2 user feedback also notes that interactive features like polls and live Q&A through Canva Live are only available on certain paid plans. I found these features helpful on my Canva Enterprise account, but they weren’t accessible in the free version I use for personal projects, which limits interactivity for casual users.
Still, Canva scores high marks from me for its clean interface, robust free plan, and time-saving design automation. Whether you're building a pitch deck, teaching a class, or presenting insights to stakeholders, Canva remains a standout option in the presentation space, especially for visual-first communicators.
"Really easy to use, didn't require any tutorials to get started or elaborate setup.I am a designer, but it's a product that anyone can use, and I still use Canva for my presentations over other design tools.and I still use Canva for my presentations over other design tools. It makes it especially easy to have all the company branding, assets, and templates accessible.
Customer support is also great, when we had issues the team were quick to respond and jump on a call to help resolve the issue."
- Canva Enterprise review, Charley A.
"There are some limitations in advanced design customization, such as the detailed manipulation of elements or the lack of certain design functions that other tools have."
- Canva Enterprise review, Daniel G.
Wondering if it's worth upgrading and paying for Canva? Read my colleague's review, which answers the question, "Is Canva Pro worth it?"
While the tools I’ve reviewed are my top picks, there are a few others I’d still recommend exploring, depending on your needs. So, here are those honorable mentions:
Have more questions? Here's more answers.
Some of the most widely used tools are Microsoft PowerPoint, Google Slides, Canva, Prezi, Keynote, and Beautiful.ai. Each of these tools has unique features catering to different needs, like animation, collaboration, or interactivity.
It depends on your needs. PowerPoint is a great choice for advanced animations. Google Slides works well for collaboration and simplicity. Canva is perfect for design-heavy presentations, and tools like Prezi or Powtoon are ideal for storytelling or animated content.
Yes, many tools offer interactivity features. For instance, Canva has basic live polling, and Mentimeter specializes in interactive audience engagement. Prezi and Visme also allow you to create non-linear and interactive presentations.
Most tools allow extensive customization of templates, from changing colors and fonts to adding images, animations, and logos. Tools like Canva and Visme excel in template customization.
Absolutely! Some of the best free presentation software are Google Slides, Canva (free version), and Prezi. However, premium features like advanced animations, custom branding, and export options may require a paid subscription.
Google Slides and Canva Enterprise are excellent for collaboration. Both allow real-time editing, comments, and seamless sharing among team members.
Some PPT makers, like Microsoft PowerPoint and Keynote, can be used offline. Others, like Google Slides or Canva, require an internet connection for most of their features.
Best video presentation software includes Synthesia, Powtoon, and Veed. These tools specialize in creating video-based presentations with AI avatars, animations, and voiceovers.
Slidebean is specifically designed for pitch decks, offering a user-friendly interface and investor-ready templates. Canva and Beautiful.ai are also great options for visually compelling startup presentations.
If you’re looking for a Microsoft PowerPoint alternative, Google Slides is great for collaboration. Canva is ideal for visually stunning designs, and Prezi offers dynamic storytelling with its zoomable layouts. For sleek, automated slides, Beautiful.ai is a strong contender, while Apple users will love Keynote for its polished simplicity.
Beautiful.ai, Simplified, and SlidesGo are some of the best AI presentation makers available. You can also use general-purpose AI chatbots like ChatGPT or Gemini to help structure and design your presentations.
As you can tell, I’ve explored my fair share of presentation tools, and for me, it’s never about relying on just one. Each tool serves a different purpose—some help me design visually stunning slides, others make collaboration effortless, and a few are perfect for adding interactivity to keep my audience hooked.
By combining the strengths of these tools, I can tailor my presentations to fit the audience and occasion, ensuring they’re not just informative but also memorable. In the end, it’s all about finding the right combination that helps me bring my ideas to life seamlessly.
I hope this roundup of tools I use inspires you to explore and experiment with different tools and maybe even find a new favorite. No matter which tool you choose, remember that a great presentation is all about how you bring your ideas to life. So, deck it out and let your creativity shine!
Learn how to make your presentations interactive and pitch business ideas to your team in an engaging and personalized way.
Soundarya Jayaraman is a Content Marketing Specialist at G2, focusing on cybersecurity. Formerly a reporter, Soundarya now covers the evolving cybersecurity landscape, how it affects businesses and individuals, and how technology can help. You can find her extensive writings on cloud security and zero-day attacks. When not writing, you can find her painting or reading.
Producing high-quality videos used to mean expensive gear, endless editing, and long...
 by Soundarya Jayaraman
by Soundarya Jayaraman
AI video generators are having a moment. Tools like Synthesia, Veed, HeyGen, Canva, and ...
 by Sudipto Paul
by Sudipto Paul
The world is a never-ending slideshow reel.
 by Jasmine Lee
by Jasmine Lee
Producing high-quality videos used to mean expensive gear, endless editing, and long...
 by Soundarya Jayaraman
by Soundarya Jayaraman
The world is a never-ending slideshow reel.
 by Jasmine Lee
by Jasmine Lee