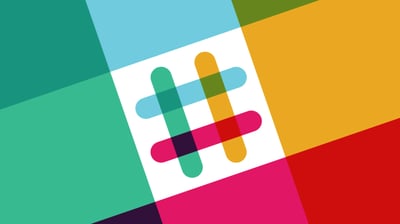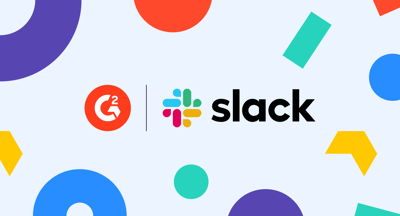Check your email, go on Slack. Look at a spreadsheet, go on Slack. Play with your phone, go on Slack.
It’s almost noon and you’ve gotten nothing done today.
Yes, Slack has its many upsides and has proven to be a great alternative to email. It allows for quicker messaging, consolidates large teams in one space, and has an easy-to-use interface. But out the 8 million-plus Slack users, I’m willing to bet many have had instances where they just couldn’t stop Slacking.
You know what I’m referring to. That red notification bubble pops up, and something deep down compels you to keep looking – and for no good reason.
So, it’s time to stop scrolling through messages you’ve already read and attack your case of over-Slacking head on. Here are 15 tips for staying productive on Slack while at work.
Our first tip requires some introspection. You’ll need to ask yourself, “which channels am I getting distracted by most, and why?” Once you identify these channels, it’s time to start muting.
How to do it: Head to the channel, or channels, that have been causing you the most distraction. Tap the gear icon (also known as channel settings) for the drop-down menu. Find the option Mute near the bottom and tap on it to mute the channel.
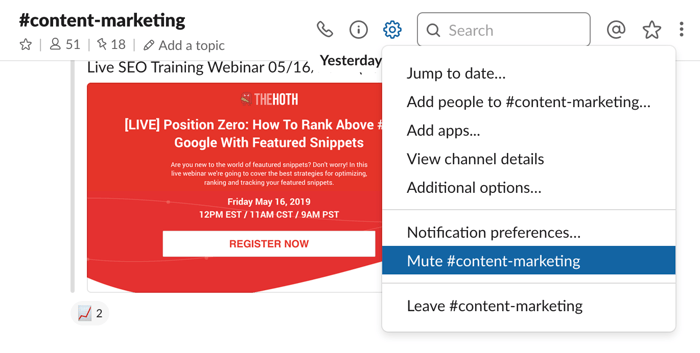
What does this do? Muting your noisiest channel(s) will mitigate the number of notifications you receive, which for some, is all they’ll need to stay productive. It also moves these channels to the bottom of your sidebar and grays them out.
How to do it: Head to the channel, or channels, that are no longer relevant to you. Tap the gear icon for the drop-down menu. Find the option Leave at the bottom and tap on it to leave the channel.
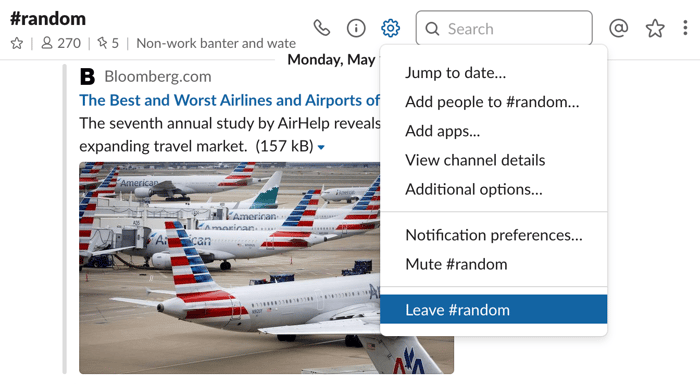
What does this do? Sometimes, a channel you’ve joined has run its course and is no longer relevant to you. This could have been for a campaign last April, or a food club you no longer take part in. In this case, it’s best to leave the channel and reduce the visual noise you see every time you open Slack.
How to do it: Head to any channel and tap the gear icon for the drop-down menu. Find the option Notification preferences near the bottom and tap on it to customize notifications on mobile and desktop.
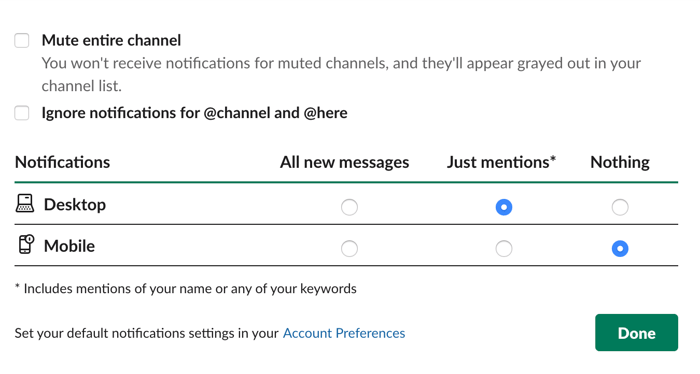
What does this do? You have a few customization options at your disposal. You can ignore @channel and @here notifications, which are channel-wide call outs, but you can also customize the type of notifications you receive on desktop and mobile. For example, muting all mobile notifications outside of work versus receiving all desktop notifications while at work.
How to do it: Find and tap on the bell icon next to your Slack workspace, this is near the far top-left of your Slack app. Select a timeframe to pause incoming notifications.
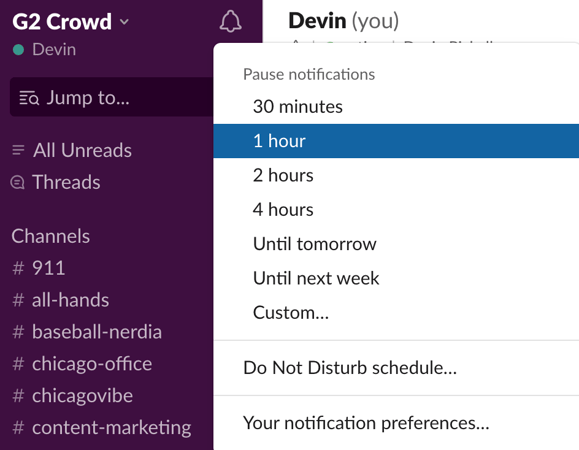
What does this do? Turning on ‘do not disturb’ simply pauses incoming notifications that don’t mention you by name or are channel-wide call outs. You can also activate ‘do not disturb’ by going to your personal Slack-space and typing /dnd followed by a timeframe. For example, /dnd 50 minutes.
How to do it: Tap on your Slack workspace for the drop-down menu. Find the option Set yourself to away, and tap on it.
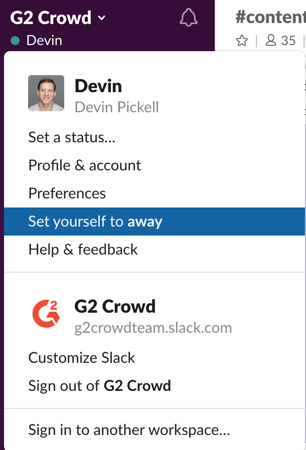
What does this do? Setting yourself to away on Slack notifies others in your workspace that you’re unavailable to chat. This could be useful if you’re in a meeting or need to hunker down and get some work done. Keep in mind, exiting the Slack app or being inactive for 30 minutes automatically sets you to away.
| TIP: Connect with people outside your business by joining these public slack communities. |
How to do it: Tap on your Slack workspace for the drop-down menu. Find the option Set a status, and tap on it. Write a custom status, one that’s descriptive and notifies your team of which communication style you’d prefer for the day. Find an appropriate emoji to pair with this custom status, and tap Save.
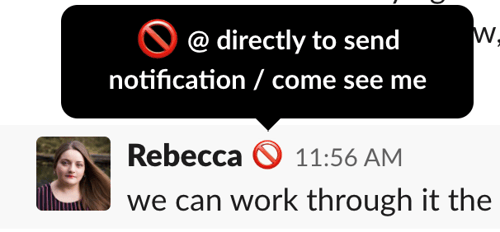
What does this do? You can see an example of this from our very own Rebecca. During this time, she was in a content writing-spree and preferred teammates to come see her personally rather than sending direct notifications on Slack.
| Related: Statuses aren't the only thing you can customize on Slack. Learn how to personalize your workspace with Slack themes. |
How to do it: Tap on your Slack workspace for the drop-down menu. Find the option Preferences, and tap on it. Scroll down on the Notifications tab until Sound & appearance. Uncheck the box next to previewing messages in each notification.
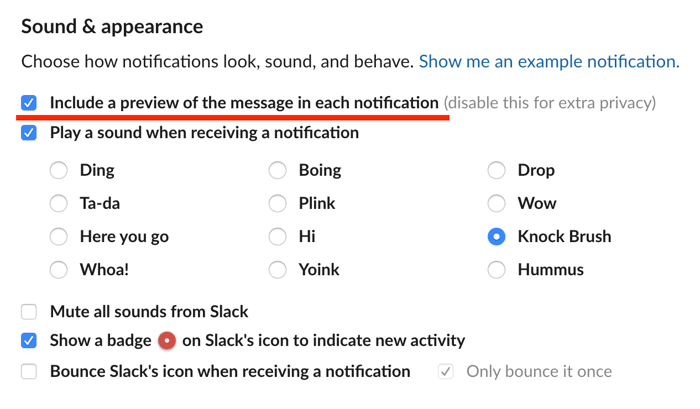
What does this do? Even if you’re not directly using Slack, you’ll still receive a notification preview on the very top-right of your desktop. This is what I refer to as visual noise, and could be enough to distract you from your task. Removing notification previews reduces the amount of visual noise from Slack.
How to do it: Tap on your Slack workspace for the drop-down menu. Find the option Preferences, and tap on it. Scroll down on the Notifications tab until Sound & appearance. Uncheck the box next to showing a badge to indicate new activity.
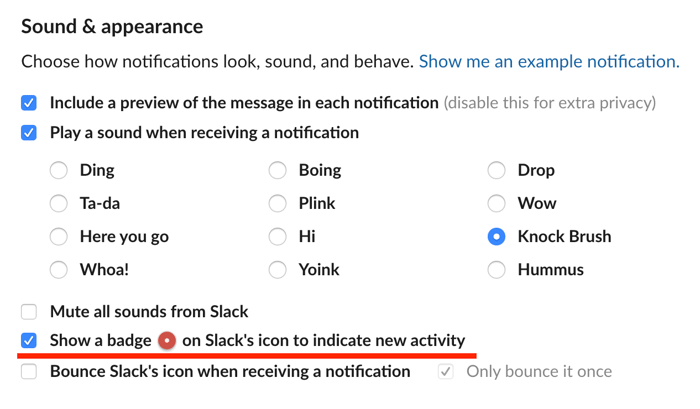
What does this do? Remember what I said in the intro about that red notification bubble popping up on your Slack icon? That bubble is called a badge, and unchecking this box removes those from your dock. One less visual noise item.
How to do it: Hover over a message you believe is important, this will bring up action items located to the far right. Find and tap on More actions, this is represented as three dots. Then, tap on Pin to this conversation and approve the pin.
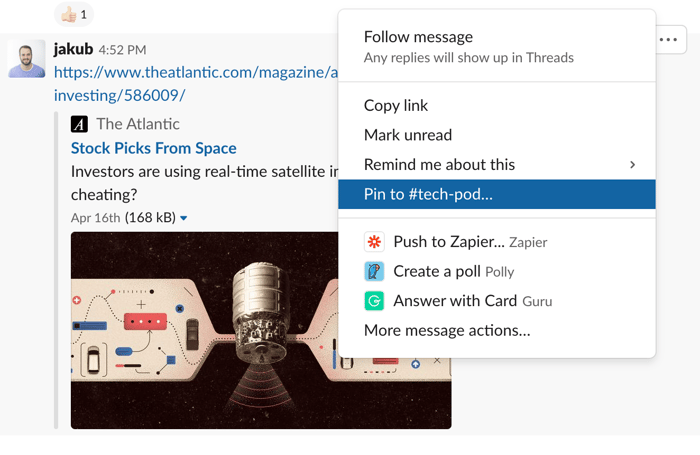
What does this do? Pinning in Slack is a great way to compile important items to be found in an instant, boosting your productivity. For example, instead of searching through Google Drive to find that one spreadsheet, you can pin it in Slack so all members can have instant access.
The image below shows where you can find pinned items.
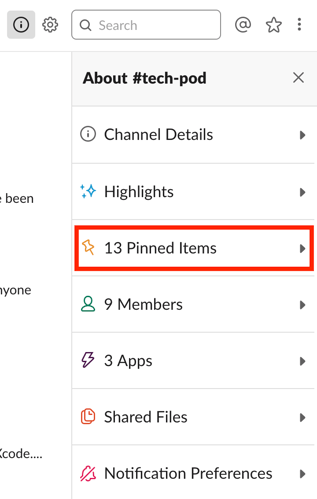
Pinning is especially useful in large channels.
How to do it: Hover over a message you want to revisit, this will bring up action items located to the far right. Find and tap on the star.
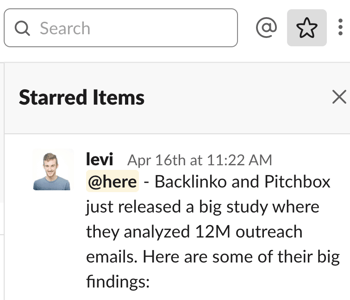
What does this do? Starring items in Slack is great for revisiting them later on. You can see from the example above, I chose to star a research article about outreach emails. While I didn’t have time at the moment to read the study, starring it allowed me to find it later. Unlike pinning, starring is unique to each Slack user and won’t show up in channels.
How to do it: At the top of your sidebar, you’ll notice All Unreads. Tap on it to catch up on messages you may have missed while working.
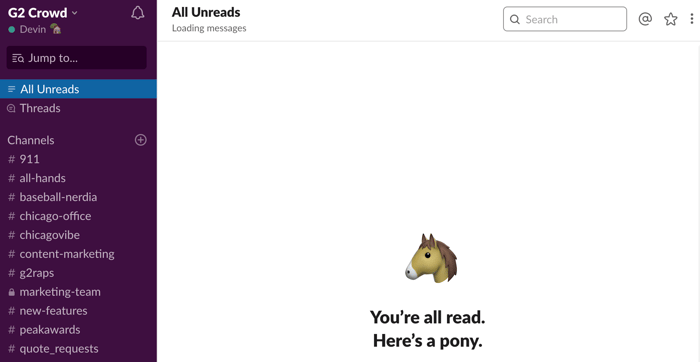
What does this do? You can mute all your notifications, but eventually, you’ll need to go back into Slack and catch up on missed items. The All Unreads section is a single thread to read up on all messages that were muted. This saves time, compared to going to each individual channel.
How to do it: Hover over a message you’d like to start a thread in, this will bring up action items located to the far right. Find and tap on the message bubble, just right of the emoji options.
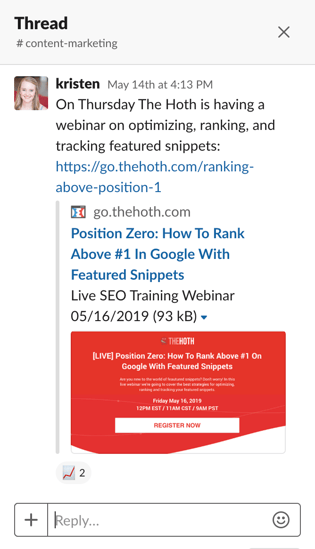
What does this do? Threads serve multiple purposes. The first purpose is to consolidate messages about a topic in a single space. This could be good for crowdsourcing ideas. For example, “hey guys, comment in a thread some ideas for our next event marketing campaign.”
Another purpose of threads is to remove ‘bloat’ from Slack channels. Bloat is essentially spammy messages that contribute nothing to the conversation, and it adds to the visual noise. Instead of sending constant notifications to teammates in the channel, begin a thread and keep everything consolidated.
How to do it: At the top of your sidebar, tap on Threads and go to the thread you’d no longer like to get notifications for. Then, hover over the first message of the thread to bring up action items located to the far right. Find and tap on More actions, then immediately tap on Unfollow thread.
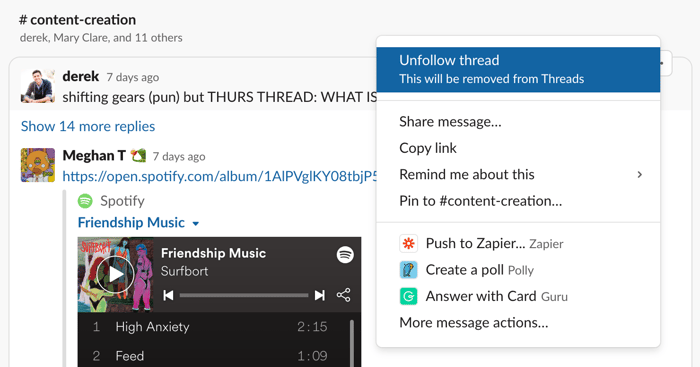
What does this do? It’s not uncommon for threads to get off topic on Slack. In this case, simply unfollow the thread to stop receiving notifications for it – one less notification you have to worry about popping up during work. Note, if you re-comment on that thread, you’ll begin receiving notifications for it again.
How to do it: Go to your personal message board on Slack and begin commenting ideas or jot down notes to save for later.

What does this do? If you ever need a quick backlog space to jot down items, doing so in your own personal Slack-space is actually great for this.
How to do it: Type the forward slash command followed by “remind.” You can do this in either channels of direct messages.
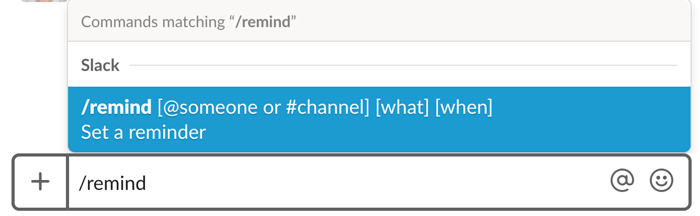
What does this do? Setting reminders is a good way to keep your personal schedule in check, especially if you know you’ll be using Slack when the reminder was set. There are a few options when it comes to setting reminders. You can notify yourself, a team member, or a channel. Here are some examples below:
Okay, so you really don’t have the time to implement any of these tips. Here’s one final tip that is sure to boost your productivity at work. Exit out of Slack for a few hours.
Sometimes, it’s best to set aside tools that are hindering our productivity, even if they’re tools that are important to our day-to-day. This doesn’t mean the tool isn’t doing its job, it just means you require less visual noise to do your best work for the day. Don’t worry, we’ve all been there.
|
If you’re interested in Slack or many of the other internal communications software options, check out our category with almost 200 tools listed. |
Devin is a former senior content specialist at G2. Prior to G2, he helped scale early-stage startups out of Chicago's booming tech scene. Outside of work, he enjoys watching his beloved Cubs, playing baseball, and gaming. (he/him/his)
Slack is changing how companies communicate with their employees and help their customers.
 by Joydeep Sen Sarma
by Joydeep Sen Sarma
Growth begins when you figure out how powerful the tools you’re using are.
 by Ugi Djuric
by Ugi Djuric
There’s nothing quite as satisfying as a cold drink on a sweltering summer day.
 by Stephen Hoops
by Stephen Hoops
Slack is changing how companies communicate with their employees and help their customers.
 by Joydeep Sen Sarma
by Joydeep Sen Sarma
Growth begins when you figure out how powerful the tools you’re using are.
 by Ugi Djuric
by Ugi Djuric