Setting up a network drive can sometimes be a pain, but connecting to it shouldn’t be.
Thankfully, Microsoft and Apple's operating systems have made it easy to connect—and stay connected—to network drives on your computer. Let’s walk through setting up that connection in Windows 10 and Mac OS X.
How to map a network drive on Windows 10
Windows 10 makes connecting to a network drive pretty simple. To start, open Windows Explorer and find the Map Network Drive button. (Note there’s an option to disconnect network drive, should you want that option at any point.)
Once you press this button, you’ll get a pop-up screen asking what network folder you’d like to map. Start with the drive letter name. Select it from the dropdown menu. It can be any letter that’s not being used, since those are the only letters that will appear.
After this, you’ll want to use Browse to find the actual network drive. Essentially, what we’re doing here is associating the network drive to a drive letter, like your standard hard drive is associated to the "C" drive.
I don’t have any network drives set up on my personal network. But, when selecting Browse, you should see your own network drive as an available option to select.
Once you’ve selected your network drive, you have some options. By checking "Reconnect at sign-in", your computer will automatically reconnect to the network drive whenever you log on to your device. "Connect using different credentials" will give you the option to use other credentials aside from your device credentials to sign in to the network drive.
After selecting the best options for you, press Finish. The network drive will now be found under your Network section in Windows Explorer.
How to map a network drive on Mac OS X
Mac OS X's straightforward approach makes connecting to a network drive easy. Start by opening Finder and selecting the Go dropdown. Under Go, there is an option called Connect to Server.
After selecting this, you should get a pop-up window where you can enter the network device’s address. Be sure to enter “smb://” before the address. You can specify the drive as a whole, or a specific folder within the drive (e.g., My Documents, Shared Files, etc.).
Pressing the “+” will add the network drive to your Favorite Servers list. Select the address you just entered and press Connect. You’ll get a connection window like so,
followed by a login prompt. Log in (and set to remember the password if you’d like), and you’re good to go!
Looking for ways to secure your data this year? Check out the best backup software on G2.com.

 by Soundarya Jayaraman
by Soundarya Jayaraman
 by Zack Busch
by Zack Busch
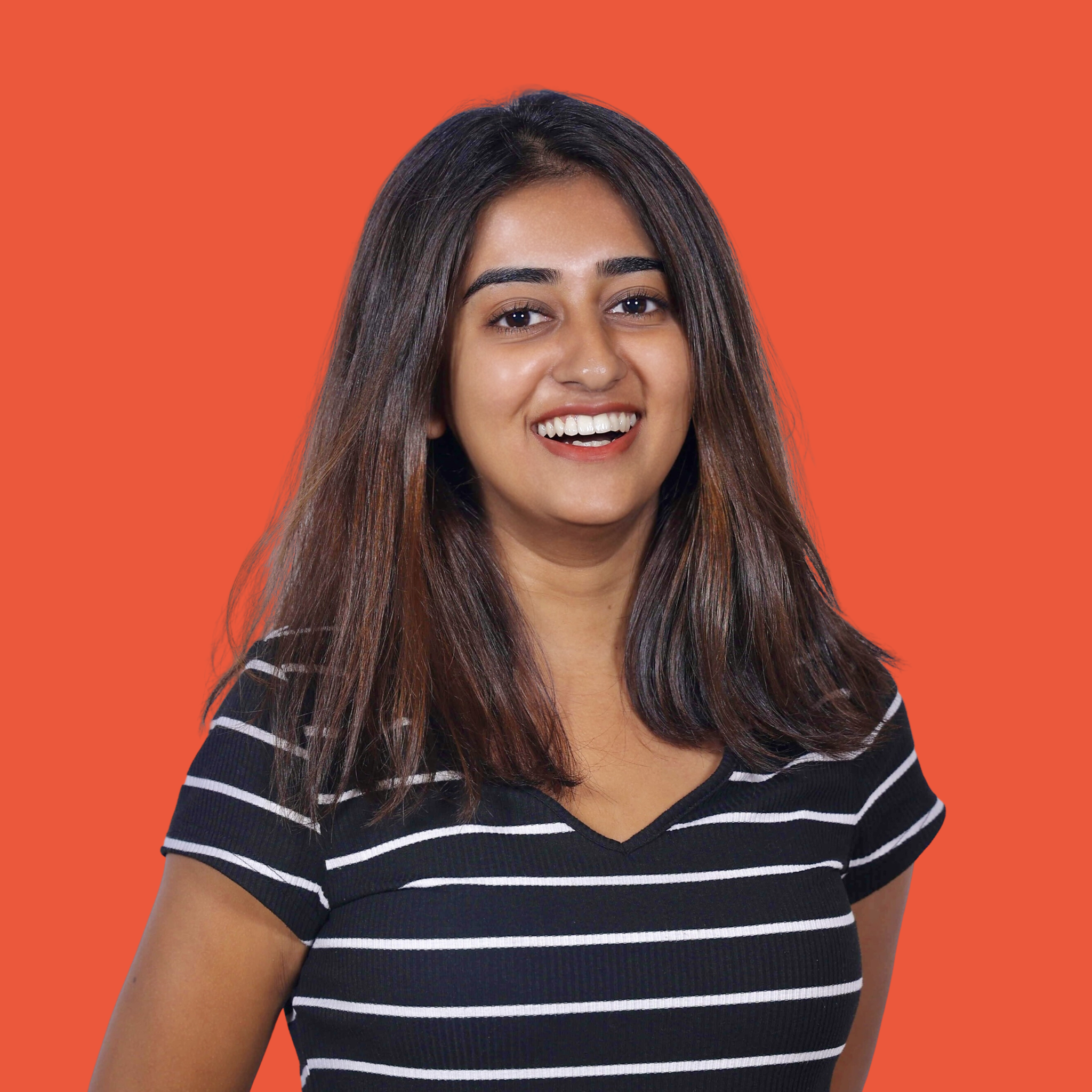 by Samudyata Bhat
by Samudyata Bhat