In today’s vast digitally-connected world, it can be difficult to maintain some privacy.
Even on our own devices – smartphones, tablets, and laptops – keeping personal information safe and secure can be challenging.
There is, of course, the option to license encryption software for masking files, text, and data. This is a sure-fire way to protect personal information from undesired parties.

However, for those on a budget looking for a quick and easy security method, there is a particularly useful option on Macs.
How to encrypt files on Mac
You may see the word “encryption” and think this is going to be a tedious process, but encrypting files on your Mac is actually quite easy. The five steps are:
- Create a folder you’d like to encrypt.
- Go to Disk Utility.
- Click File > New Image > Image from Folder.
- Find and click on the folder you created.
- Select an encryption method, create a password, and save your encrypted folder.
Here’s the step-by-step guide on encrypting files on your Mac.
1. Create a folder
Right click on your desktop and select the first option to create a new folder.
Once you create a new folder, start placing files in it you’d like to encrypt. For example, tax documents, ID numbers, login credentials, and other types of personal information.
Next, name your folder something you can easily recognize when to need to re-access it. If you’re placing tax documents in an encrypted folder, name it “Tax Documents.”
2. Go to disk utility
Conduct a spotlight search on your Mac, then type “disk utility.”
Click on the first option to access your Mac’s disk utility drive.
3. Create a new disk utility image
At the very top left of your display, click on File > New Image > Image from Folder.
Find and click on the folder you created.
Click “choose” to bring up the encryption methods.
4. Select an encryption method
There are two encryption options for your new folder.
128-bit: Most basic, fast encryption. Recommended for large-sized folders with many files in it.
256-bit: Stronger, slower encryption. It is widely recommended in the cybersecurity industry to select 256-bit encryption for the most comprehensive protection.
5. Create a strong password
Create a strong password consisting of many characters, letters, and numbers. Obviously, make one you can remember. Read our full guide on creating a strong password if you need some inspiration.
| Heads Up: Forgetting your password will permanently lock you out of your encrypted folder since there’s no recovery option. So be careful! |
Make space for encryption
Encrypting your important files is a strong backup method, but also a great way to maintain your privacy.
Encryption software doesn't have to break the bank. Discover the best free encryption software on the market in 2024.
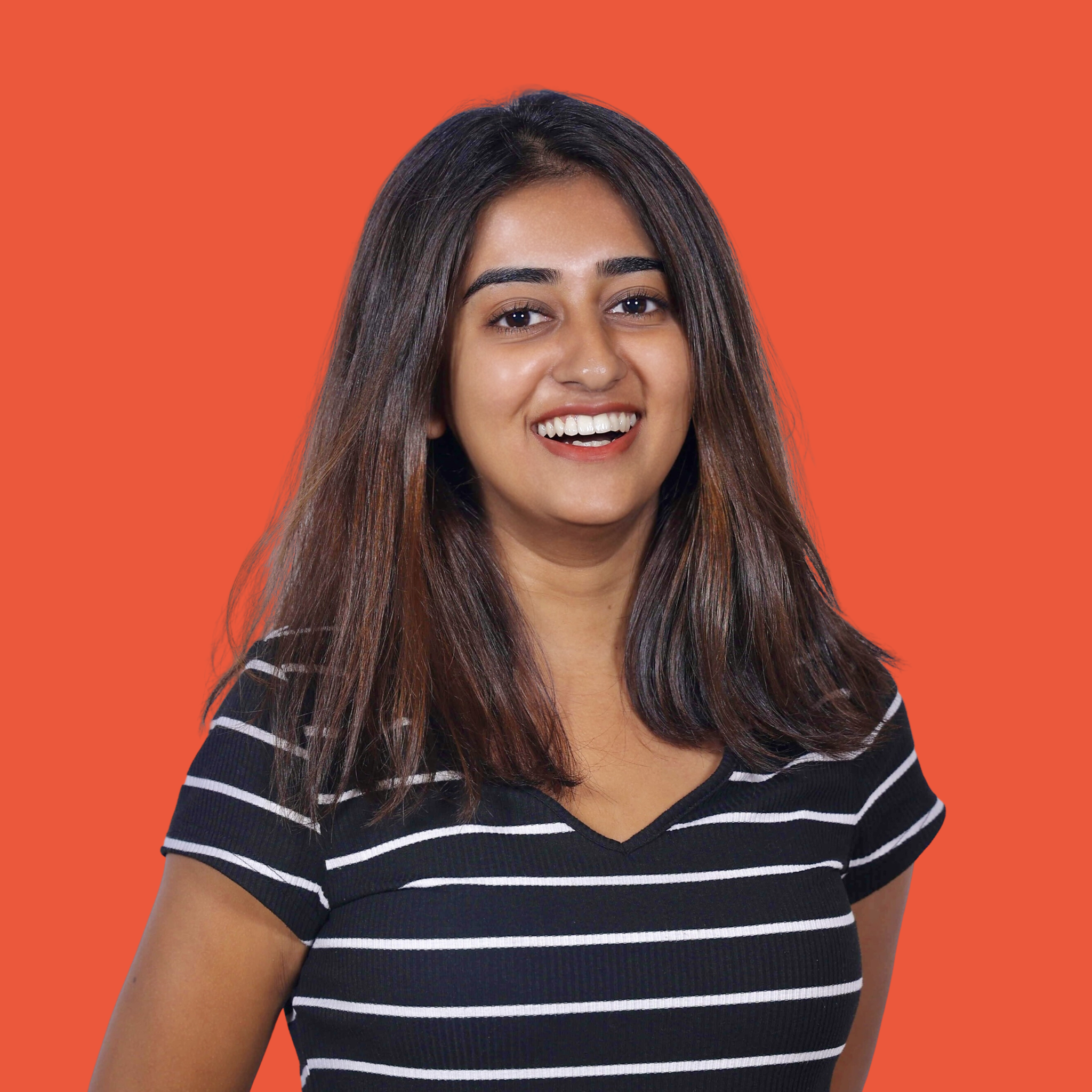 by Samudyata Bhat
by Samudyata Bhat
 by Sagar Joshi
by Sagar Joshi
 by Alyssa Towns
by Alyssa Towns