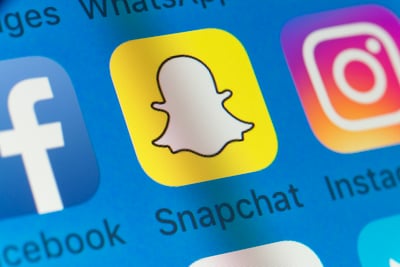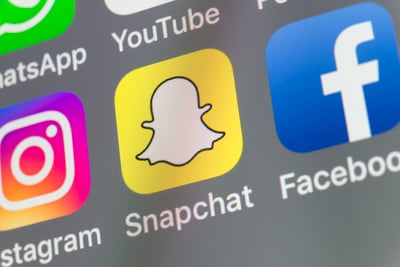January 16, 2019
 by Kristen McCabe / January 16, 2019
by Kristen McCabe / January 16, 2019

If you want a truly personalized presence on Snapchat, you can’t beat Snapchat stickers.
While Snapchat users everywhere know and love both lenses and filters, it’s hard to find a tool that provides the same customization (and fun!) of stickers.
Snapchat stickers are images used to customize Snapchat pictures shared on Snapchat, known as “snaps.” Snapchat provides stickers they have created, such as time-stamp and temperature stickers. Users can create custom stickers that can be re-used on multiple snaps. GIFs (provided by GIPHY), emojis, and personalized Bitmoji icons are additional types of Snapchat stickers.
Whether you’re looking to add some personality to your snaps or can’t come up with that perfect quote, stickers are the perfect way to make your Snapchat stories shine.
In this article, you’ll learn:
As a kid, I loved stickers. The possibilities provided by sticker books felt endless: I could add hearts, puppies, and kittens to anything I owned!
Now that I’m adult, my love of stickers has not faded. Just like any picture, a sticker says more, and can hold more emotional impact, than words alone. And, while I still love to use stickers on my laptop and thank-you cards, the opportunities for sticker placement have been quite limited in an adult world.
Or at least they were.
Now, social media stickers, especially on Snapchat, can give all of us the fun you felt when you were a kid. Not only that, since the stickers are digital, the personalization options are truly endless.
Ready to add some custom flair to your snaps? Let’s start with how to add stickers on Snapchat. Then we’ll look at the types of stickers waiting at your fingertips, and you’ll learn how to make your very own Snapchat stickers.
Here is a quick overview of the steps you’ll learn to add stickers to your snaps:
If you're feeling lost by any of that Snapchat lingo, here are your step-by-step sticker instructions complete with pictures. (And keep reading for instructions to make custom Snapchat stickers, too!)
Begin by opening your Snapchat app and logging in if needed.
Use the white circular button at the bottom of your screen to capture your picture, also known as your snap. When you want to switch to or from selfie mode, tap the icon with two arrows in the upper right corner.
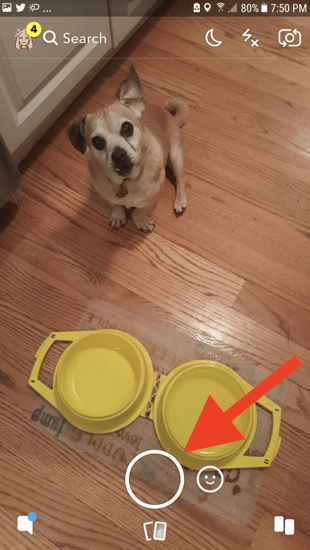
Once you’ve captured your snap, the toolbar will appear on your screen’s right side. Tap the sticker icon, which looks similar to a Post-It note with the corner folded over.
Once you’ve tapped the sticker icon, you’ll discover a plethora of sticker icons to choose from.
When you first open the sticker tool, you’ll see suggested stickers customized for the day, time, and your location. (This post was written from frosty Chicago in January, hence that 24℉ sticker!)
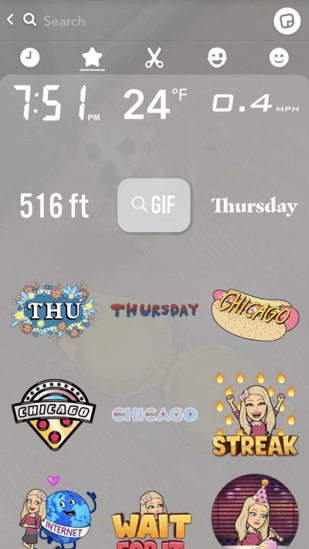
Browse through the stickers, find one you like, then tap on it.
(In the next section I’ll break down the types of Snapchat stickers you can use, including custom stickers, GIFs, and Bitmojis, and explain where to find them.)
After tapping on a sticker, it will immediately appear on your snap.
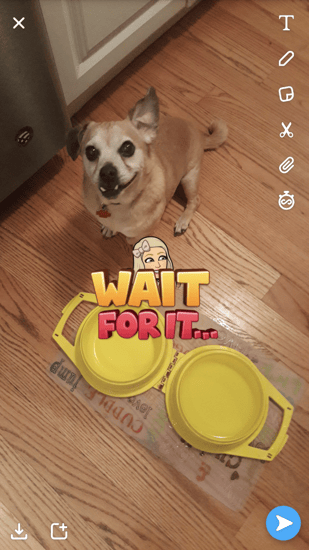
There’s a good chance that front and center won’t be how you want your sticker to appear, but it’s easy to edit stickers:
Here you can see that I’ve moved, resized, and tilted my sticker:
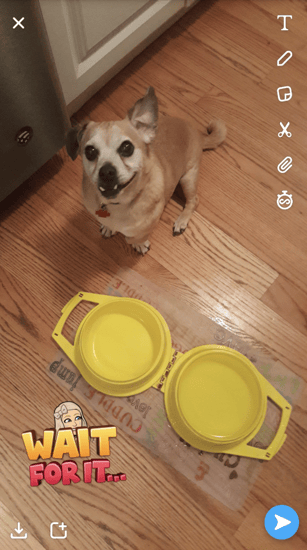
Why have one Snapchat sticker when you can have two, three, or even ten? Repeat steps 2-4 and add as many stickers as you’d like to your image.
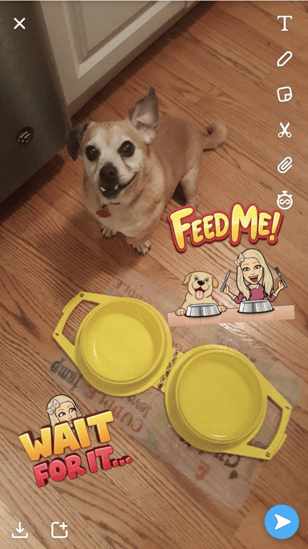
Once you’ve got all your stickers in place and ready to go, send your snap by tapping the blue icon in the bottom-right corner of your screen.
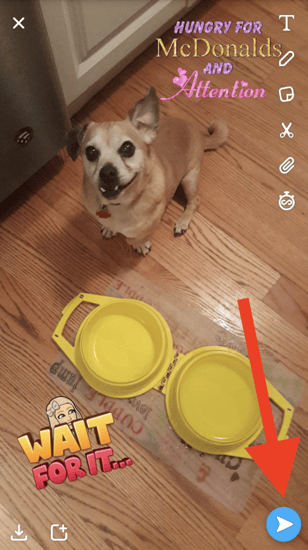
Tip: Before sending your stickered snap, feel free to add any text or drawings using the icons in your toolbar. You can also add a Snapchat filter by swiping across your screen.
Now that you know how to add a sticker, let’s explore the many options available to you on Snapchat!
In this section, we’ll look at six types of Snapchat stickers.
Once you’ve opened the sticker tool, you’ll find the icon for each type of sticker on the top of your screen. We’ll go through each of them in order now.
Recent Snapchat stickers are just what they sound like - these are the images you have used most recently.
If your recent stickers section isn’t full, Snapchat will automatically fill it with popular emojis.
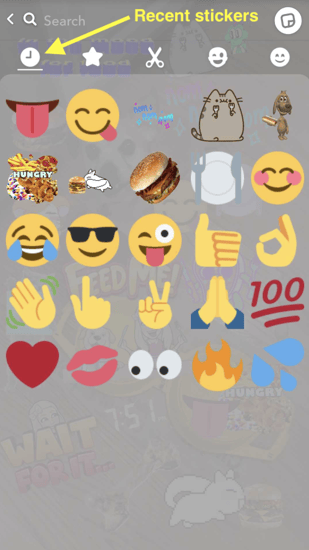
The Snapchat recommended stickers automatically appear when you open the sticker tool.
These include the time stamp as well as stickers for the day of the week or time of day. In the screenshot below, you can see the multiple stickers for Wednesday, as well as “Good night” and “sleep tight” stickers since it’s after 9:00 p.m.
In addition, you’ll see suggested Bitmoji stickers. (More about those in a moment!)
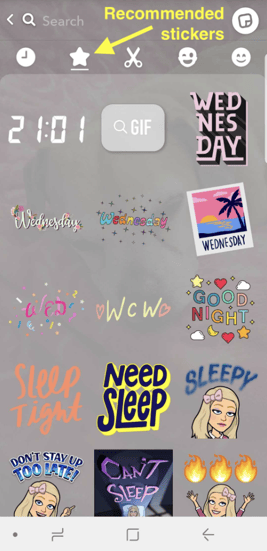
Custom Snapchat stickers are the stickers you create yourself. In the next section I’ll walk you through how to make a sticker.
While we’re looking at the types of stickers, keep in mind this is where you can find all of your creations.
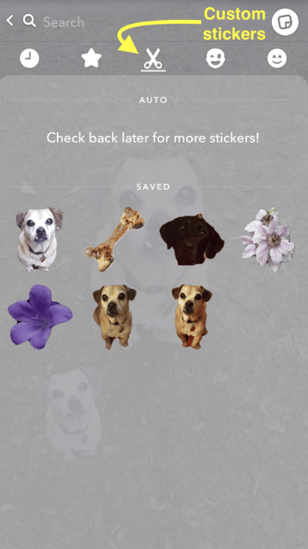
Bitmojis are my favorite types of stickers. They are perfect for the times when I’m not feeling that clever; Bitmoji has done all of the creative thinking for me!
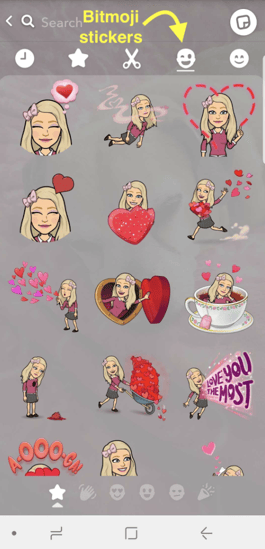
Bitmoji stickers have a second icon menu at the bottom of your screen:
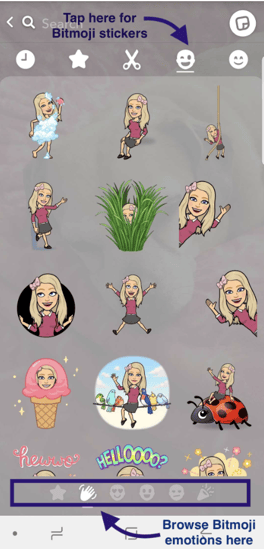
Each of these icons is related to an emotion you want to share through your Bitmoji. For example, in the screenshot above, the “wave” icon is highlighted. And – big surprise! – plenty of my suggested Bitmojis are sharing a friendly wave.
In today’s world of social media, emojis have become a standard part of communication. Snapchat emojis are no exception.
The last sticker tab has the standard emojis you’ll find when you text or use other social media platforms.
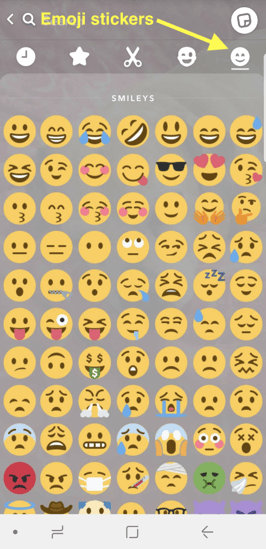 Animated GIF stickers from GIPHY
Animated GIF stickers from GIPHYWhile there is no icon for GIFs, you can still share animated stickers on Snapchat.
This feature was launched in February 2018, when Snapchat added GIF stickers provided by GIPHY giving its users the same animated experience available on Instagram.
Since there is no GIF icon, the easiest way to find animated GIFs is by searching for them.
To do so, simply enter a word in the search bar, or click the “GIF” button on the suggested Snapchat screen.
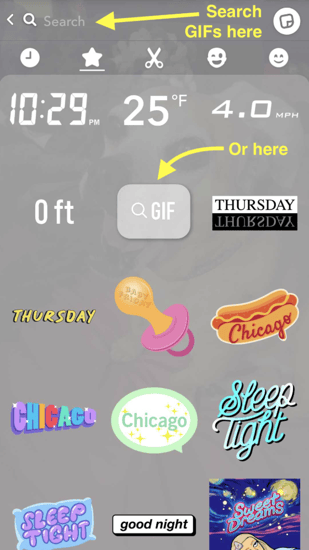
In the following screenshot, you can see I’ve searched for the word “sleepy.”
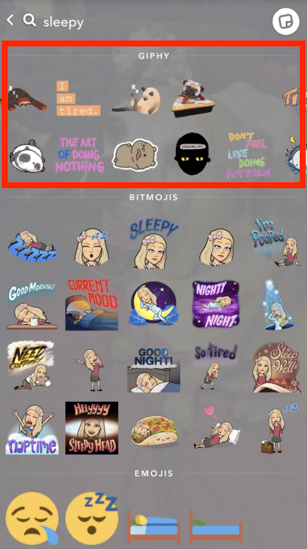
As you can see, in addition to GIFs, a sticker search will also provide related Bitmojis and emojis.
In this article we touched on custom Snapchat stickers. Now it’s time to learn how to make them yourself!
Why depend on others to create stickers that suit your style when you can make them yourself?
Here’s a quick overview of the step-by-step instructions we will walk through:
Now it’s time to see what those instructions look like. Just like adding a sticker created by Snapchat, you’ll begin by taking a snap.
Begin by taking a snap by clicking the white circular button in the bottom center of your screen, as shown in the “How to add a sticker” section above.
Within the Snapchat toolbar, click on the scissor icon.
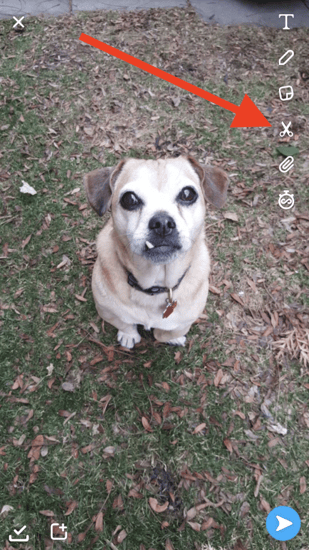
Once you click on the scissor icon, your screen will dim. The first time you create a custom sticker, Snapchat will prompt you with the following instructions:

Trace around the desired area to create your sticker.
Pro tip: While you can use your finger, if you happen to have a stylus, you’ll save yourself some time and a potential headache. The fine point of a stylus creates stickers with significantly more accuracy than your finger.
While tracing, be sure to continually drag your finger until you have finished outlining the entire sticker. As soon as you release your finger, the sticker will be created. (No need to fear if you experience some trial and error while learning to make a sticker, I’ll show you how to delete stickers in just a moment.)
Once you release your finger, your sticker will appear over the area you’ve just traced.
It may be a little tricky to tell in this screenshot, but if you look closely, you can see the duplicate of my dog Bella (the sticker I’ve just made) thanks to her third ear on the right side:
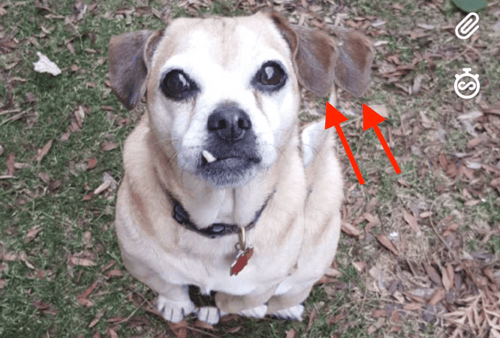
Click and drag on the sticker you’ve just created to move it within your snap. Just like standard stickers, resize your custom sticker by pinching it with your thumb and forefinger.
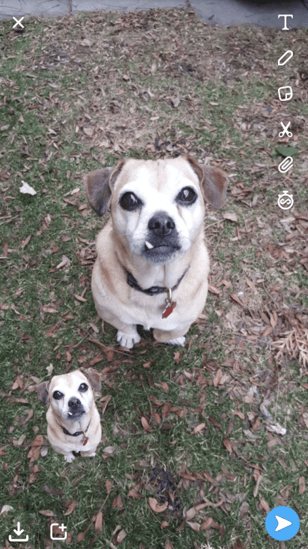
In the above image, I’ve illustrated resizing and shifting the custom sticker I just created.
Within your Snapchat toolbar, click on the sticker icon. As shown above, it looks like a Post-It note with the corner folded over.
Within your Snapchat stickers, click on the scissors icon. Now you can add any other custom stickers you have created.
As soon as you use the scissor icon to trace an image, the custom image will appear here.
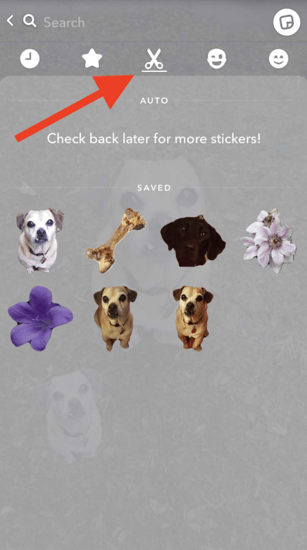
Feel free to add as many custom stickers as you’d like:
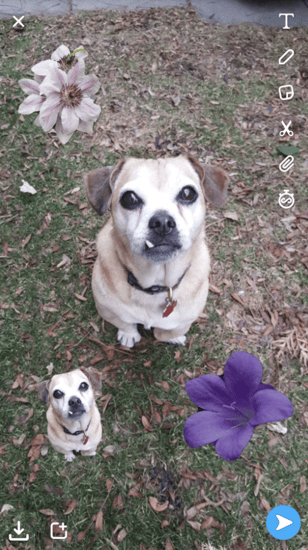
Click the blue button with the white arrow in the bottom-right corner of the screen to send your snap.
Instead of tracing people and objects to create stickers, you can also use Snapchat’s auto stickers tool.
Using this feature, Snapchat will auto-generate suggested custom stickers.
To use auto stickers, click on the sticker icon in your toolbar, then tap the scissors for custom stickers.
Now, simply tap the “Create” button and see what Snapchat has in store!
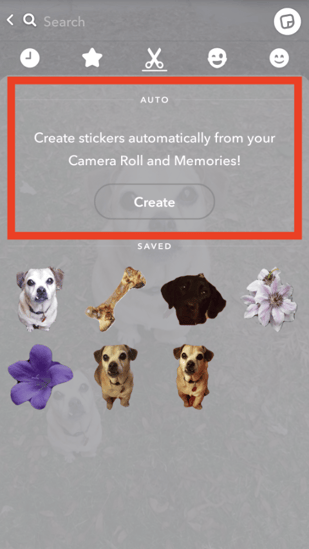
The auto sticker feature works best if Snapchat is synced with your camera roll and you have selfie-style pictures.
Snapchat likes to make custom stickers of people’s faces; if you don’t have the right style photos in your Snapchat camera roll, Snapchat may not be able to make any auto stickers.
Here you can see the auto sticker creation process for yourself:
Stickers on Snapchat are not scientific. With so many to explore, it’s common to use trial and error. This means you will often want to delete stickers before publishing to your Snapchat story.
If you add a sticker, then change your mind and want to delete it, drag your sticker to the right side of your screen.
While the trash can isn’t always visible on the toolbar, as soon as you drag your sticker over, that garbage can will appear:
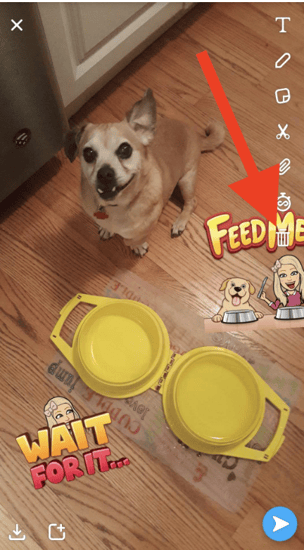
To delete your sticker, hold it over the trash can, and it will magically disappear.
This video demonstrates the process of deleting a sticker. (It comes in especially handy when you’re learning to create your own stickers!)
Think you know the difference between Snapchat’s recommended stickers, Bitmojis, GIFs, and custom stickers? Well, in this sticker-saturated snap, you can see them all:
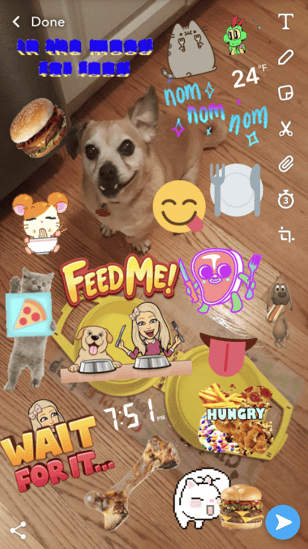
Okay, so you don’t have to take a sticker test. And I’ll admit; maybe, just maybe, it’s possible to go too far.
Now that you not only know how to use every kind of Snapchat sticker, but also create your own, you can consider yourself a sticker pro.
Congratulations, you’ve officially made your 8 year-old self proud.
Ready to continue your Snapchat education? Use the following articles to make the most of this popular social media channel:
Think again! Some love it, others not so much, but Snapchat is an undeniable part of social media marketing. Learn which brands are using Snapchat, then read reviews and see if it will benefit your brand.
Kristen’s is a former senior content marketing specialist at G2. Her global marketing experience extends from Australia to Chicago, with expertise in B2B and B2C industries. Specializing in content, conversions, and events, Kristen spends her time outside of work time acting, learning nature photography, and joining in the #instadog fun with her Pug/Jack Russell, Bella. (she/her/hers)
This week, Snapchat gave their logo a very slight refresh.
 by Daniella Alscher
by Daniella Alscher
A fully loaded inbound marketing engagement can cost upwards of $100,000 per year for all the...
 by Andrea Moxham
by Andrea Moxham
This week, Snapchat gave their logo a very slight refresh.
 by Daniella Alscher
by Daniella Alscher