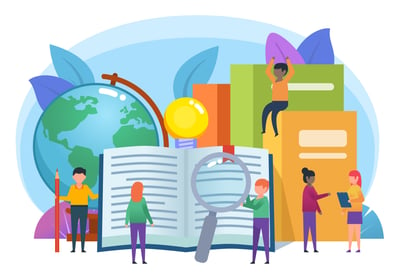Slack, it’s where work happens – so they say.
Whether you’re working in the trendiest of tech startups or at a sizable healthcare provider, odds are you’ve at least heard of a workplace communication tool called Slack.
This Silicon Valley darling launched in 2013 with the intent of simplifying internal communications and team collaboration. In 2015, Slack acquired its first company. By 2016, Slack became a household name in team collaboration software and now has more than 8 million total users.
To get a grasp on how Slack evolved from a fast-moving startup to a software giant valued at over $5 billion, it’s important to understand some of the changes it went through and how the tool works today. Let’s start with the basics.
Like many startup products, Slack was initially optimized for small teams. After a few clients signed on (some of which had hundreds of employees), Slack founder Stewart Butterfield quickly realized his product needed to satisfy both company-wide communication and team conversations.
The Slack team took to the drawing board, both adding and eliminating key product features – like making it easier for teams to track conversations and integrating external applications, such as Google Drive.
More tweaks were made over time, and now we’re left with a tool that is simple in design yet intuitive all-around.
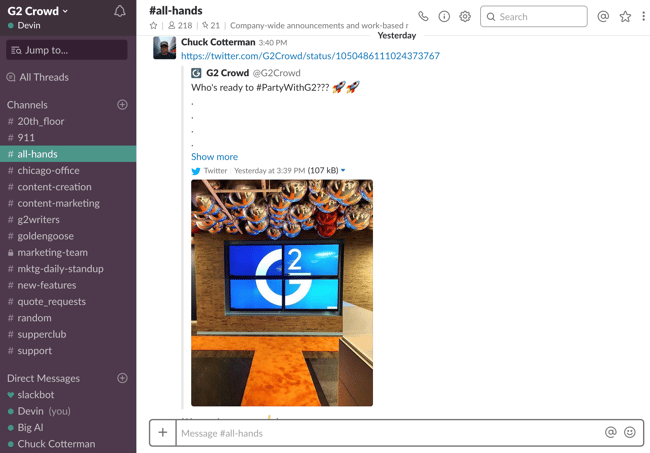
The Slack we see today has prioritized ease-of-use, and this is evident through its 9.0 usability score on G2 Crowd – the third highest in team collaboration software.
Slack also acts as a single source of company information. Whether it’s a channel for dog pictures, sharing funny gifs, or submitting tech support tickets, users feel like they could miss out on valuable information if they’re not regularly engaged.
Finally, the growth of Slack comes at a time where more people have grown frustrated with email communication. Things like lengthy message threads, outdated layouts, and constant spam are amongst the many reasons why Slack seeks to free business users from the shackles of email.
This is Slack in a nutshell. If you’re interested in setting up a workspace, head over to the download page and Slack will automatically recognize which operating system you’re on. Easy enough.
Slack is available on every major operating system and can be accessed either through a web browser or desktop application. Since we’re “hip” to Macs at G2 Crowd, I’ll show you how to download Slack through the App Store.
Open the App Store on your Mac and type “slack” into the search bar. Download the first result, which looks like the icon below:
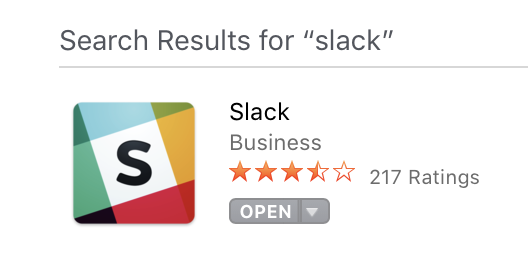
Once downloaded, drag the Slack icon into your Applications folder – which is typically located next to the trash bin. Slack should now be successfully installed.
What’s the advantage of using Slack via desktop application versus web browser? While the user interface (UI) is identical, I personally find the desktop application easier to use.
All my conversations are kept in a single place without having to open new tabs, and notifications are just easier to keep track of. The web application, however, might be preferable for those integrating services on Slack. The choice is really up to the user and their role within a company.
Some users only utilize Slack in the office, others prefer it on-the-go, which is why Slack is currently ranked eighth in business mobile applications.
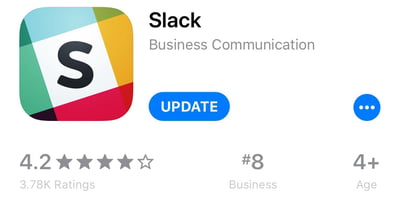
The process is similar for downloading Slack via mobile application. For iOS, head to the App Store and search for “slack.” Android users can find the Slack mobile application in the Google Play Store by searching for “slack” as well.
Both desktop/web app and mobile app interfaces are similar. Take a look at the image below comparing the same conversation.
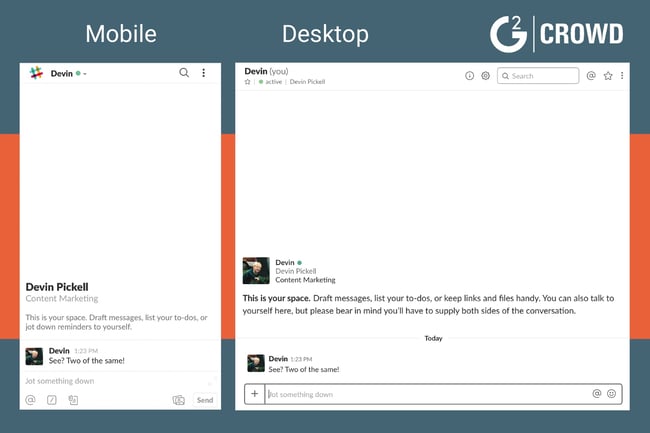
|
TIP: Slack has hundreds of apps and integrations that allow you make the most of your experience. Discover the top free Slack apps available right now.
|
Slack workspaces
Before you blast out that latest meme to your fellow co-workers, you’ll need to join a Slack workspace first.
Head to the Slack homepage and scroll down to the purple banner where it says “Try Slack with your team for free.” Then click on “Get started.”
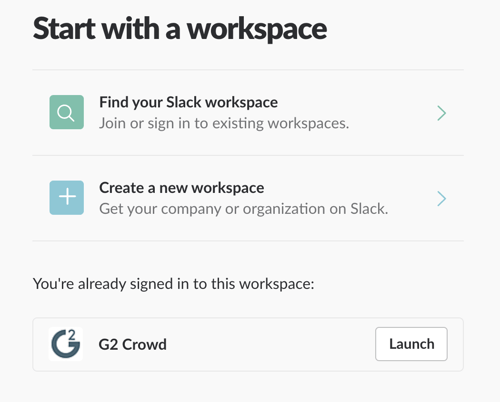
You should be taken to a page that prompts you to either join or create a workspace. Regardless of which option you choose, you’re going to need a work email address.
Enter your work email and Slack will use it to find the workspace registered under the same address. Once found, Slack will notify the workspace admin and it’ll be up to them to confirm your invite.
Another way to join a workspace is to invite from someone within the company. If invited to a workspace, you should receive the following email:
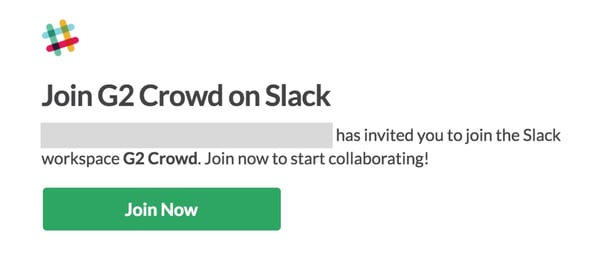
To create a Slack workspace, enter your own email address this time.
You’ll receive a confirmation code within a few minutes. Enter this confirmation code to become a workspace admin. Final steps include creating a display name, a workspace password, and your workspace name. Heads up: Your workspace name will be visible to anyone that knows your team’s Slack URL.
Congrats, your company’s Slack account is now up and running! Time to create a channel, pick a Slack theme, and start connecting with team members.
Slack channels are where teams collaborate, take notes, share restaurant suggestions, make company-wide announcements – just about anything you can imagine. They’re the bread and butter of Slack, so it’s important to get familiar with how they work.
Look at the left-side dashboard to monitor which channels you’re already a part of. If you’re new to a company, there’s a good chance you might have been added to a few channels that coincide with your role.
| TIP: Connect with people outside your business by joining these public slack communities. |
To browse other channels in your workspace, click on “Channels” and you’ll be taken to the following screen:
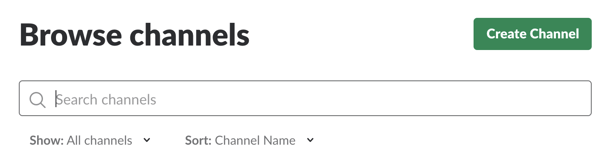
Get some channel recommendations from your co-workers. For example, if you’d like to see how the latest email marketing campaign went, ask which marketing channel you could join and enter it in the search bar.
For work-related channels, be sure to join ones that are of actual use to your day-to-day role. For non-work-related channels, such as a fantasy football discussion board, join at your discretion.
Not all Slack channels, however, can be freely joined. You may notice a lock directly to the left of a channel name. This means that channel is private, and you’ll need an invite from a member within that channel to join it.
You know how to join a channel, so how about creating one? Navigate over to the left-side dashboard again. Instead of clicking on “Channels,” this time you’ll click on the “+” icon just right of it. You should be taken to the following screen:
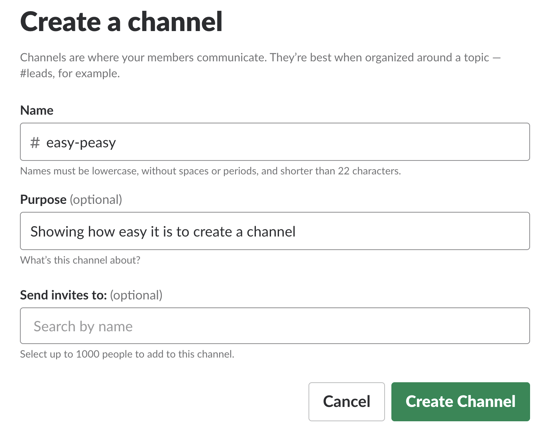
After naming your new channel, you should give it a purpose. For example, if this channel will consist of daily quotes for inspiration, write that in the purpose field so new members can get the gist right away.
Finally, invite any members you believe would enjoy this new channel. This can be done by typing “@” in the text field, followed by a Slack username. If a member doesn’t want to be a part of your channel, they can simply click on the gear icon next to the channel search bar and scroll down to the “Leave” option.
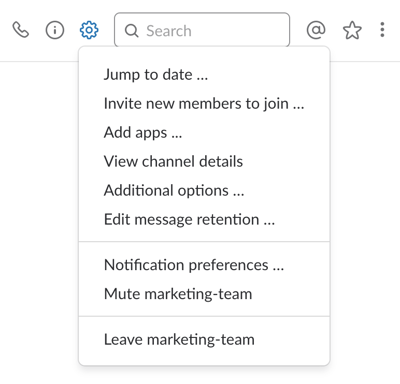
Sometimes conversations are best held outside of Slack channels. Whether it’s a private discussion or something directed toward a specific person, be sure to utilize the direct message feature.
Direct messages are located beneath channels on the left-side dashboard. Click on either “Direct Messages” or the “+” icon just right of it to get started.
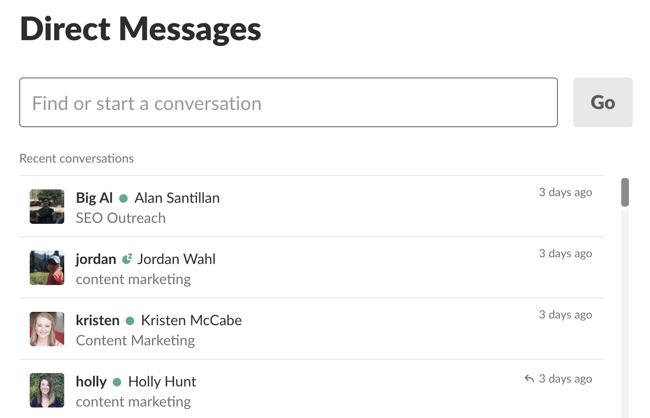
Using the direct message browser, you can locate any member in your Slack workspace and click on their name to send a direct message.
Select multiple members to create something called a Slack group chat – which is essentially a discussion of more than two team members.
You’ve been “slacking” away for days and now you’re headed on vacation. Good office etiquette is to set an automated response for any incoming email, but with Slack becoming an increasingly common part of company software stacks, you should probably cover your tracks and leave a status. Here’s how to do so.
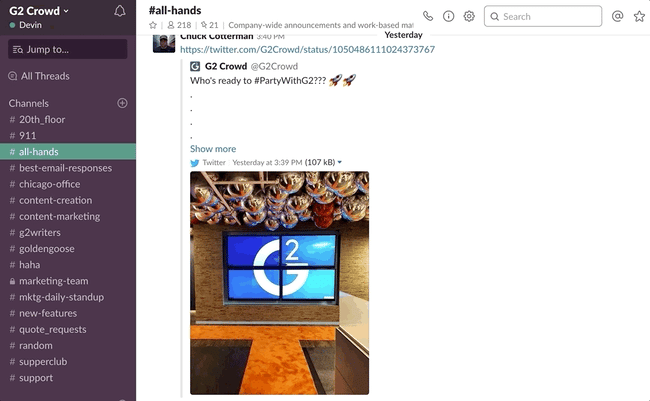
There are five pre-programmed statuses on Slack: In a meeting, commuting, out sick, vacationing, and working remotely – all of them self-explanatory.
After selecting a status, you’ll be prompted to set a timeframe for that status. This is how long it will be visible to other members in your workspace. So, if you’re out on vacation for five days, set your status for five days.
Slack also has an option to set a custom status. Instead of selecting one of the pre-programmed options, type in your “status” and select a complementing emoji. As you can see, I was feeling pretty caffeinated when I wrote this.
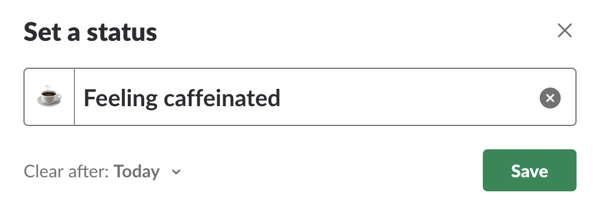
Admittedly, Slack can be chaotic at times. When you find yourself getting too distracted from your daily tasks, feel free to snooze all incoming notifications.
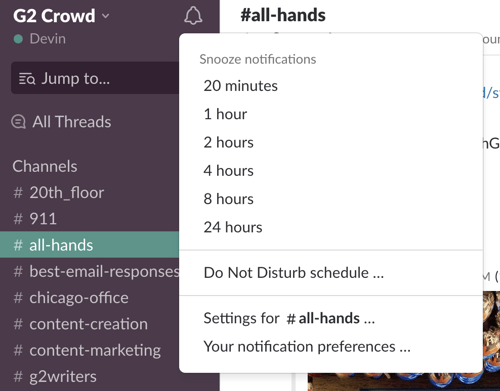
You’ll be prompted to select a timeframe for snoozing notifications – anywhere from 20 minutes to 24 hours. You can also create a “do not disturb” schedule, and even apply this schedule to specific channels.
Setting yourself as “Away” from Slack is another option to notify team members that you’re unavailable to chat at the moment.
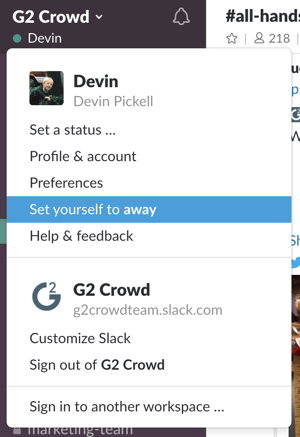
This can either be set manually (as shown above) or automatically by Slack if you’ve been inactive for 30 minutes, switch mobile apps, lock your mobile screen, or shut down Slack.
Slack’s digital assistant named Slackbot is a chatbot designed to help users with basic questions about the platform and their workspace. Slackbot is located directly beneath “Direct Messages,” and it uses pre-programmed responses to interact with users.
As you can see from the image below, Slackbot only knows “simple answers to a smattering of questions,” and will more often than not guide you to Slack’s help center for complex questions.
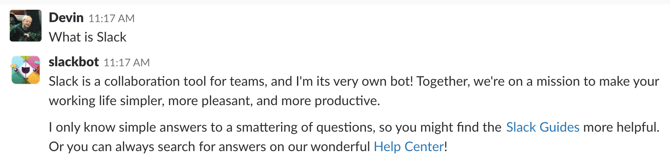
Slackbot, however, can be useful for setting reminders. Type the command /remind followed by whatever you need to be reminded of and a time to receive a notification from Slackbot. An example of this can be seen below:

Your Slack admin can set up customized automated responses for your workspace as well. For example, instead of posting the WiFi password on laminated sheets of paper throughout the office, why not have Slackbot take care of it for you? Be sure to check out these 10 slackbots you absolutely need!
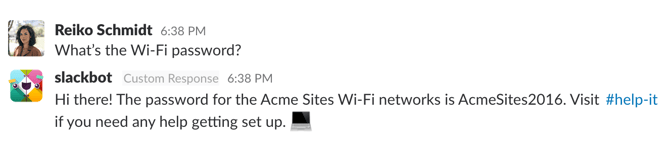
You wouldn’t email your CEO asking them about their weekend – and you probably wouldn’t do it on Slack either. Just like email, there are unspoken ways of communicating on Slack. Before you create your next channel or send a direct message, it’s worth brushing up on your Slack etiquette.
The discussions that take place on a channel should be central to its purpose. For example, if you’re in the tech support channel, it’s probably not a good idea to post a picture of your cat.
Use the channel’s purpose and previous discussions in the channel to gauge the appropriate way of posting in it.
If you find that you’ve been the only one posting on a channel for the past hour or so, it’s probably because people are away or have muted the channel. Use this as a sign to ease up on the posts.
Also, if there’s a discussion taking place on the channel between you and another member, avoid spamming the channel with notifications and move it to direct message.
Slack isn’t your everyday chat application, so avoid messaging team members on nights, weekends, and other personal time. If you absolutely must send something work-related, do it through email instead and they’ll get back to you at their earliest convenience.
While it’s easy to get consumed in Slack, don’t hesitate to walk over to your teammates’ desk and hash things out in-person. Workplace chat applications have certainly simplified things and sped up processes, but nothing can replicate face-to-face interaction.
Slack is the preferred workspace application for more than 8 million users. With a valuation soon-to-reach $7 billion, Slack will continue to scale its product to meet the future demands of workplaces.
Founder Stewart Butterfield believes that while Slack alone won’t fix inherent issues to an organization’s culture or team dynamics, it can help companies address common breakdowns and pitfalls in communication.
Butterfield also believes that Slack will help create a culture of information transparency – something more employees expect from managers and executives.
“Imagine there’s something big happening: There’s an acquisition, a change in suppliers or organizational design. What you want in those kinds of cases is a higher degree of alignment, more clarity. If people have questions, you don’t want there to be a lot of uncertainty. You want people to hesitate less while taking more effective actions. So you want decision-making to be enabled at all levels and for people to feel empowered and autonomous.” – Steve Butterfield, Slack Founder
Slack is one-of-hundreds of internal communications software available today. To see if Slack is right for you, or to compare it with other products, head over to G2’s Grid for best team collaboration software.
|
Receive timely alerts on subscription price increases, unused products, duplicate charges, contract renewals, vendor security breaches, and more directly from Slack when you're a G2 Track user. |
Devin is a former senior content specialist at G2. Prior to G2, he helped scale early-stage startups out of Chicago's booming tech scene. Outside of work, he enjoys watching his beloved Cubs, playing baseball, and gaming. (he/him/his)
Nowadays, you can take high-resolution pictures at a moment's notice using your smartphone.
 by Izabelle Hundrev
by Izabelle Hundrev
MLA format is one of many core citation styles used in academic and professional writing.
 by Rebecca Reynoso
by Rebecca Reynoso
APA format is one of three main citation styles you’re likely to encounter at some point...
 by Rebecca Reynoso
by Rebecca Reynoso
Nowadays, you can take high-resolution pictures at a moment's notice using your smartphone.
 by Izabelle Hundrev
by Izabelle Hundrev
MLA format is one of many core citation styles used in academic and professional writing.
 by Rebecca Reynoso
by Rebecca Reynoso