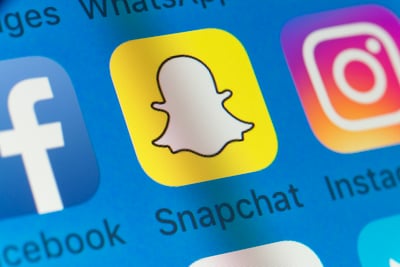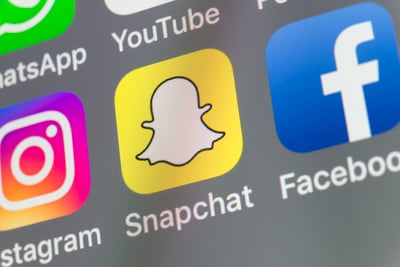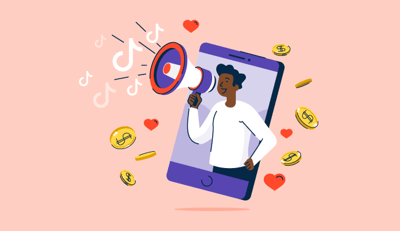August 1, 2018
 by Emily Stolberg / August 1, 2018
by Emily Stolberg / August 1, 2018

As a millennial, I constantly hear how technology has ruined how people my age interact with one another.
Now, before I begin to tell you about how amazing social media is (particularly Snapchat), let’s just clear one thing up.
Yes, born in 1995, I am a millennial. Yes, I love technology. No, that doesn’t make me an expert in every app, device, or software, as my grandpa thinks I am. Yes, I might be a little “socially awkward,” but I can promise you that I have been that way for as long as I can remember. And, yes, I can remember a time before social media and cell phones were something everyone had.
I mean, I grew up playing make believe with my Barbie dolls. Do kids even play with real Barbies anymore? Or are they too busy playing on their iPads?
Moral of the story: technology and social media platforms are incredible, and I’m not just saying that because I’m a millennial. I’m saying it because it’s true.
What is the best social media platform?
Well that comes down to your personal preference and the audience you’re trying to reach.
However, I can confidently say that Snapchat is the best platform to recreate real interpersonal conversations.
Why?
Because the app allows individuals to send pictures or videos of themselves to friends while maintaining a conversation by writing text on that media – These shared images and videos are also known as snaps.
Additionally, Snapchat’s messages are fleeting. So, just like a face-to-face conversation, both your words and non-verbals are fed to the recipient and disappear after a few seconds. This also makes Snapchat one of the most relaxed social media platforms. If you send an ugly selfie to a friend, it doesn’t matter. It’ll be gone in no time!
Snapchat creates a personal zone of social media that really lets you feel like you’re with that friend, even if only for a moment.
I’m speaking from experience here when I say Snapchat connects people from around the world. While I grew up in the Chicagoland area, I’ve lived in Florida and London, and will be moving to Dublin in Autumn. Snapchat is an app that continuously lets me stay connected with all the friends I have made across the world, and I guarantee you that I’ll be using it even more once I’m across the pond and missing my friends just a little bit more than usual.
So, if you’re looking for a social media platform where you can really stay in touch with your friends (instead of just liking their latest posts), then it’s time you download Snapchat.
In this article, you will get a deeper understanding of Snapchat, including how to create an account, add friends, decipher the meaning of Emojis, and everything in between.
The full list of topics that will be covered on Snapchat include:
For those of you who still aren’t sure what Snapchat really is, it is, in its simplest form, a social media application created for smartphones that lets individuals communicate in one-on-one or group settings through disappearing messaging.
A brief history of Snapchat: The app was first created in 2011 by three students at Stanford University (Evan Spiegel, Bobby Murphy, and Reggie Brown). It was originally meant for users to just send pictures that disappeared after a few seconds, but the creators quickly added the ability to add text and doodles to those pictures. As of today, the app allows for even more abilities.
The app expanded from only pictures to users also sharing videos and text chats. Additionally to sharing this media with a select few, users can post photos and videos to their stories (to be explained later) and even geographical stories for anyone they allow through their privacy settings to view.
The photos and videos have become more intricate throughout the years as Emojis and Bitmojis infiltrated the app and new advancements were created.
Today, there are ever-changing lenses to morph users’ faces into all types of funhouse mirror-like settings, animals, and even other people. The app also continues to feature the drawing accessory and has revamped the text setting to allow users to choose from different fonts. And, we can’t forget to mention the hundreds of Snapchat stickers available to add to any snap. From graphics updated daily for world events, to personalized Bitmojis, to GIFs, users can customize their Snapchat masterpieces with little-to-no restrictions.
Let’s cover a few things before we dive into the depths of Snapchat. While Snapchat is a social media platform, it is solely for smartphone use and differs greatly from other social media platforms. There is not a desktop option like with Facebook, Twitter, or Instagram. The reasoning behind this is that, unlike those platforms, you are sending and posting photos and videos that you have just taken in the app, rather than uploading media from past events that are saved to your camera roll.
Note: Snapchat now offers a feature allowing you to post photos from your camera roll if you so choose.
Additionally, once those pictures or videos are sent or posted on Snapchat, they will disappear within a few seconds of the recipient opening the snap or within 24 hours from your story. Snapchat also shows you who has seen your sent messages and if they took a screenshot of them.
For quick shortcuts on how to use Snapchat, consider these:
Not what you're looking for? You're in luck. Keep reading to get more in-depth explanations on how to use Snapchat. Before we start chatting on all this Snapchat, let’s get you familiar with the terminology.
Before we really get into the good stuff, there is some terminology you are going to need to pick up to really understand all of the app’s feature and fit in with the cool kids.
Snap -- A snap includes any photos or videos you send through Snapchat. These can last anywhere between one second and 10 seconds, unless you choose the infinity symbol when adjusting your snap time length as shown below.
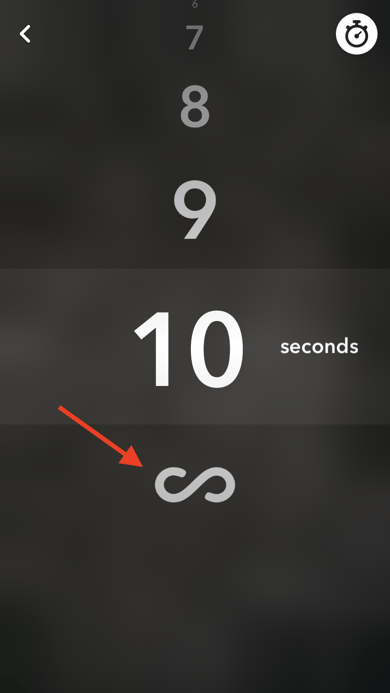
The infinity symbol allows an individual to keep your snap on their screen for as long as they like until they click out of it. The snap will then disappear like all the others, fading into the unknowns of the Snaposphere.
Group snaps -- Snapchat also allows users to send snaps to multiple individuals, creating groups where each recipient within that group can see and respond to any snap or chat sent within it. This feature allows individuals to connect with one another through the app, so long as they share a mutual friend who starts the group, they can receive each other’s messages. Wondering how to create a group chat? Learn how to make a Snapchat group!
Chat -- Chats are simply text-only messages that you can send to a friend. That way, even if you don’t feel like taking a picture yourself, you can still respond to others and talk on Snapchat. These messages will also disappear once the chat has been exited. However, users do have the option to save messages in chats for all parties within the chat to refer back to at any time. Features also exist allowing you to clear chat history and unsave messages.
Snapcode -- Now that you know what snaps and chats are, you need people to send them to! Your Snapcode is a unique QR code (quick response code) that friends can scan to add you on the app. The Snapcode feature also allows for individuals and businesses to create their own Snapcodes and link their websites to said codes. An example Snapcode is shown below in the red box.
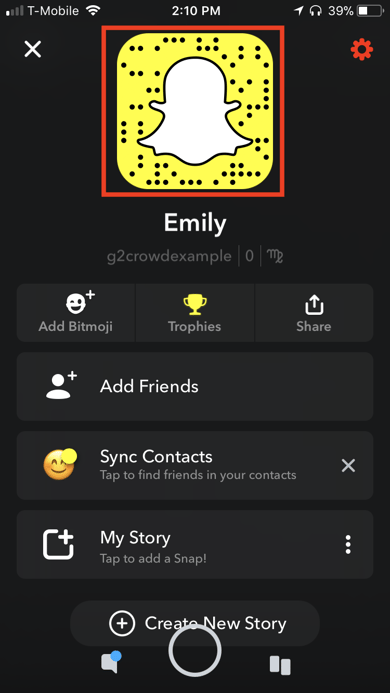
Stories -- Similar to sending a regular snap, you have the option to create a photo or video and add it to your story. Depending on your settings, your snapchat stories can either be public to anyone who has added you (even if you haven’t added them back) or private to just your friends. There is even an option to select specifically which friends you want to be able to see your stories. These stories last up to 24 hours. You can also choose to delete this snap any time before that 24 hours is up.
Score -- Your Snapchat score is a number associated with your Snapchat account that reflects your in-app activity. According to Snapchat's website, your Snapchat score, which appears as a single number, is the sum of all of the snaps you've sent and received, plus a few unidentified "other factors."
Snap Map -- The Snapchat Map is a unique feature that not many other social media platforms offer. While you can use a filter to show friends where you are, similar to tagging a location on Twitter, Facebook, or Instagram, Snapchat also uses your Bitmoji (see below) to show where in the world your friends are. As you can see in the following image, many of my friends are on the eastern half of the United States, with a couple being adventurous in Europe!
To see even more specifically where each friend is, you can zoom in on the map. Note that these are only my friends who have their Snap Maps setting turned on and allow me to see their locations.
Find this feature a bit too invasive? No problem. You have the option to turn it off or select which friends you allow to view your location on the map. To access the map, place two fingers on the screen and slide them toward one another.
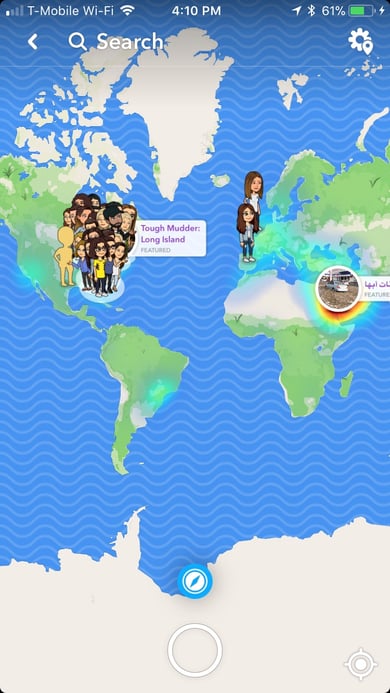
A Bitmoji is a cartoon version of yourself that can be used as your icon on Snapchat on your iPhone or Android. Bitmojis can also be used on other applications such as iMessage and Gmail. The Bitmoji brand was acquired by Snapchat in 2016 and has since expanded to being used within users’ Snapcode, on the Snap Map, as stickers placed within snaps and chats, and even as special animated lens characters.
Here is an example of my Bitmoji applauding you when you finish this article and become a Snapchat pro yourself.
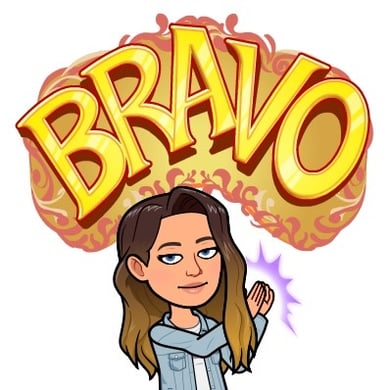
Geo Stories -- Similar to how individual users can create stories for their personal accounts, Geo Stories can be created for specific locations. Anyone you allow with your privacy settings within a certain radius of a geo filter’s location can add to that story. If the story is yours, a friend of yours, or public, you can view them on the Snap Map.
Friends list -- Swiping right on Snapchat will bring you to your friends list. This is where you can view all of your snap history with friends, see your Snapchat relationship statuses and streaks, and view friend’s stories.
Snapstreak -- A Snapchat Streak means that you and a friend have snapped one another consistently for at least three days. You can take note of these streaks when scrolling through your friends list. Next to a friend’s name, you will see a number and a fire Emoji (potentially alongside other Emojis that you will learn about later on). The number is the amount of days in a row you and a friend have snapped one another. (My current highest is 684 and counting...and, yes, we are planning on going for the Guinness world record.)
Filter -- A filter can do a number of things to your photo. First off, it is utilized after your snap has been taken and is in editing mode. It can edit the coloring if you want your photo to be in black and white or just in a different shade than its original format. It can also allow you to add some color, or graphic designs celebrating a holiday, event, location. They can even represent specific stores, theaters, shows, or any brand that may be promoting on Snapchat in your area.
Learn how to create a Snapchat filter.
Geofilter -- This is the most common of filters. Geofilters are digital graphics that show where an individual is. Whether you’re in the suburbs, different neighborhoods within your city, or in a different country, your Snapchat will know and give you filters to let all of your friends know too.
Stay tuned for my upcoming article on how to create your own geofilter.
Note: More than one filter can be used at a time if they are not of the same variety. For example, if you want your photo in black and white, but also want everyone to know you’re in the Hamptons for the weekend with a geofilter, you can totally do that. You have one of two ways to go about using multiple filters.
1. Pick your first filter like normal, then hold a finger down while swiping with another finger like in the first step.
2. Take a photo and choose your first filter. When you do a stacking icon will appear below the scissors icon. Click that icon to hold a filter and pick your next.
Beware: Consequences may include making all of your friends super jealous as you show off your Audrey Hepburn-like selfie.
Lenses -- Like filters, lenses are meant to make your snaps more colorful and fun, except lenses take it to the next level. Lenses offer special effects and animated features to warp your face, image, or video to do a variety of different things. Whether you want your head to look like a balloon, add animated dog ears, or make your nose disappear altogether in your snap, lenses allow you to do it. These also change quite often, giving users new and exciting lenses to play with.
The process on how to use a lens will be explained later in this article.
Memories -- Similar to the camera roll on your phone, Snapchat allows you to save snaps before sending them. You can either send them at a later time or simply have them on hand for your personal viewing. When you download these snaps, they are saved into your memories and stored for you to check back on or use on a later date.
To save a snap, click the icon in the lower left corner.
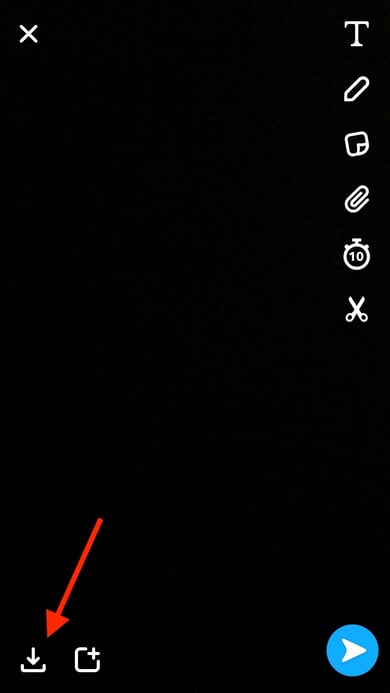
To view a memory, click the icon below the capture button in the central bottom of the camera screen.
.jpg?width=390&name=Image-1%20(3).jpg)
Discover -- Swiping to the left on Snapchat brings you to the Snapchat Discover page. This page shows you all the stories your friends have posted alongside stories by brands that have partnered with the app to bring you content directly on Snapchat. The page shows you brand stories it thinks you may be interested in, including brands like Buzzfeed, Tasty, ESPN, and Cosmopolitan. You’re also able to browse popular stories from influencers and celebrities.
Trophies – Snapchat Trophies are emojis rewarded for performing certain activities on Snapchat. Technically, they have no practical use, but they do add gamification to the media-sharing app and incentivize users to continue to use it.
First things first. Let’s get your account set up so you can start snapping your friends and loving every minute of it. It’s simple, easy, and free, so you have nothing to lose. Here is a step-by-step process on how to set up your very own Snapchat account. Then, we’ll move on to the next steps – connecting with friends and sharing pictures.
To begin, download the app from the app store on a smartphone.
Once downloading is complete, open the app. It will look something like this.
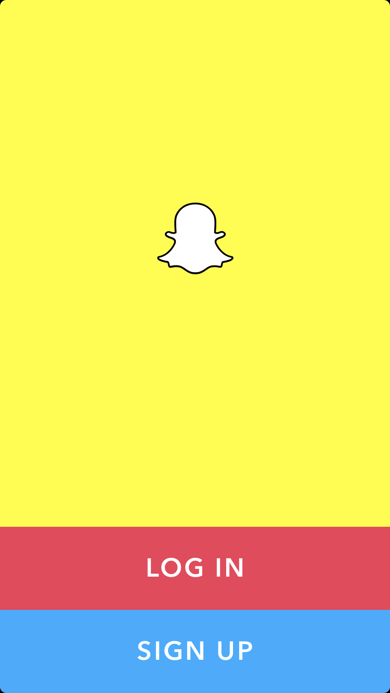
Click “Sign Up” and start making your account by telling Snapchat your name. Don’t worry about creative usernames just yet – we’ll get there.
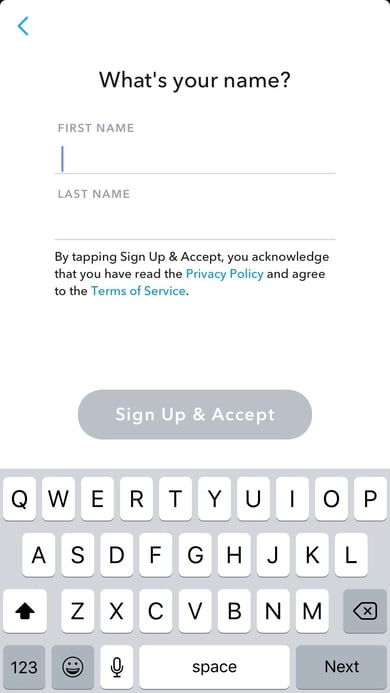
Next, Snapchat asks for your birthday because users must be at least 13 years old. When it’s your birthday, all of your Snapchat friends will see a birthday cake emoji next to your name for the day. Get ready for the happy birthday snaps to flow in! There’s even a special lens!
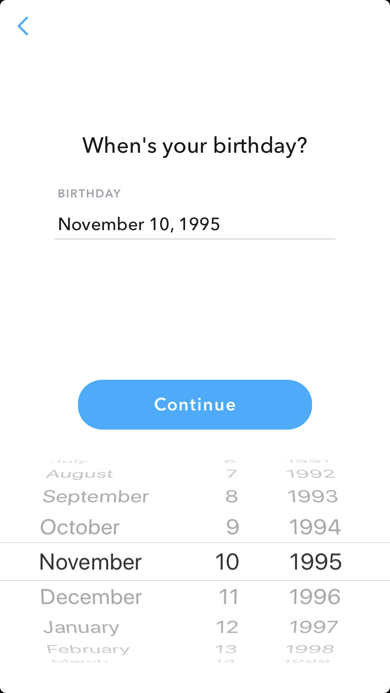
Once Snapchat knows you’re old enough to use it, it’s time to pick your username. It’s important to note that you can’t change your username once you’ve created your account, so choose wisely. You’ll want to choose a name that is easy for friends to recognize, but still unique to yourself.
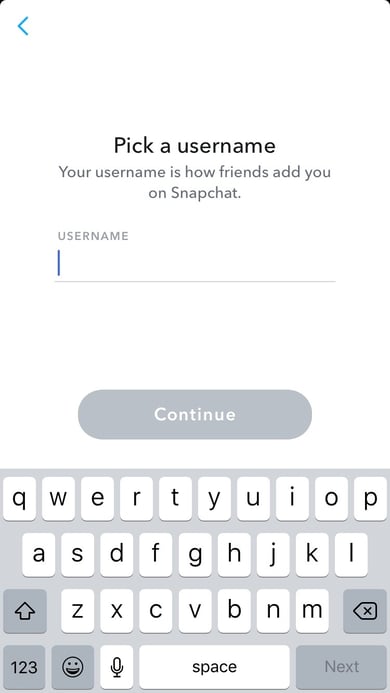
Pick your password! Make sure it’s one you’ll remember should you ever get locked out, but still strong enough to protect you against any hackers.
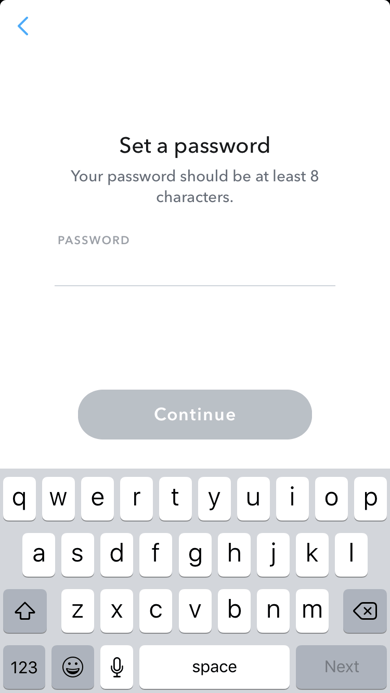
To have a Snapchat account, you need to verify with either a phone number or email address. Because this is a personal account, use whichever option you are most comfortable with.
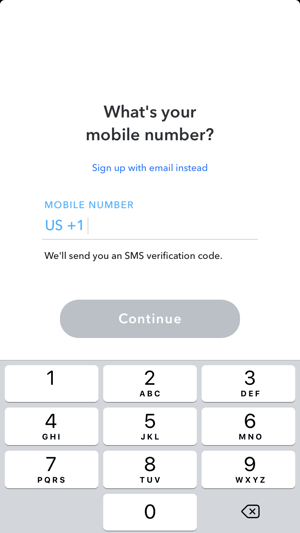
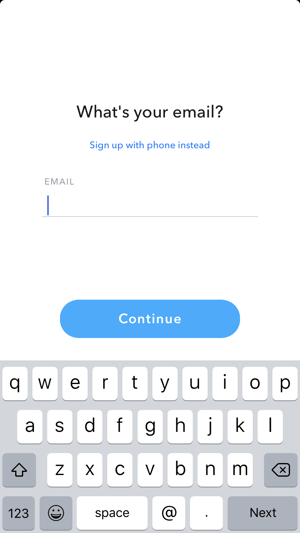
Snapchat will either text, call, or email you once you enter your phone number or email, providing you with a six-digit code to verify you are who you say you are. Enter that code and you’re on to the last step!
Note: You can also use either method to reset your password and recover your account should you ever get locked out.
Almost done! To make sure you aren’t a robot, Snapchat is going to ask you to complete a simple task like this one.
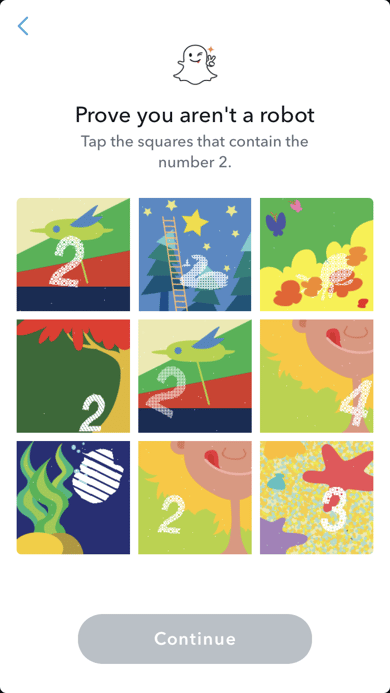
After you confirm you’re not bionic-made, you’re officially a Snapchatter. Piece of cake, right?
Now that you have a Sapchat, the next step is pretty obvious: friends!
If you created an account only to realize it wasn't what you thought it'd be, you may be interested to know how to delete your account. Deleting the app alone does not erase your information or make it so others can't Snapchat you.
In order to delete your account, you'll have to go through a series of steps. What are those steps?
The question seems difficult to answer only because it can't be done through the mobile app. In order to delete Snapchat, users have to be logged in through their desktop browser.
From here, users can choose to delete their account and enter a 30-day "hibernation" period until their account is completely closed out. For more information on deleting your Snapchat, as well as a step-by-step guide with visuals, read our article How to Delete Snapchat.
Inviting friends to connect with you is a free, convenient, and fun way to spread the word about your new account. Anyone can have Snapchat, but if no one knows about it, then what’s the point? After all, it’s called social media for a reason. Snapchat is a way for you to connect with friends in a more intimate social media setting, so let’s get connecting!
There are a few ways to get your name out into the Snapchat universe.
The first is shown to you right after you create an account as seen below.
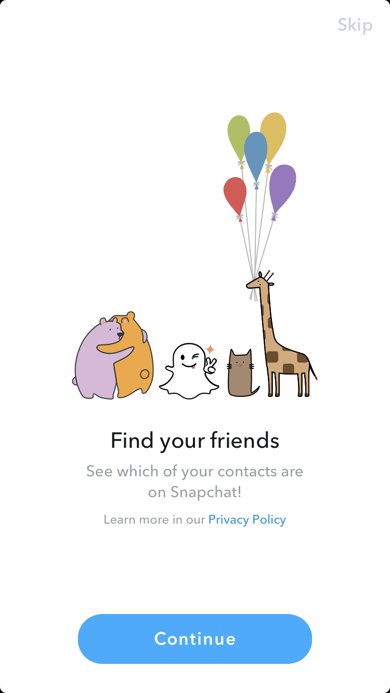
If you choose to invite your network, you can instantly invite any contacts in your phone to become your Snapchat friends. Simply click the continue button and start inviting!
If you don’t have time for this step right now, you can come back to it later. You can share your Snapcode on pretty much any digital platform you can think of. Here is an example account displaying how to share your Snapcode and gain friends in a quick and easy way.
Sharing your Snapcode is one of the easiest and most fun ways to gain friends through Snapchat. It's also unique to the app, as neither Facebook, Twitter, or Instagram have innovated such a unique friend-adding method.
Click the icon in the top left corner. Once you create your Bitmoji, it will appear here.
When you click that icon, a screen that looks like this will appear. Click the “Share” button.
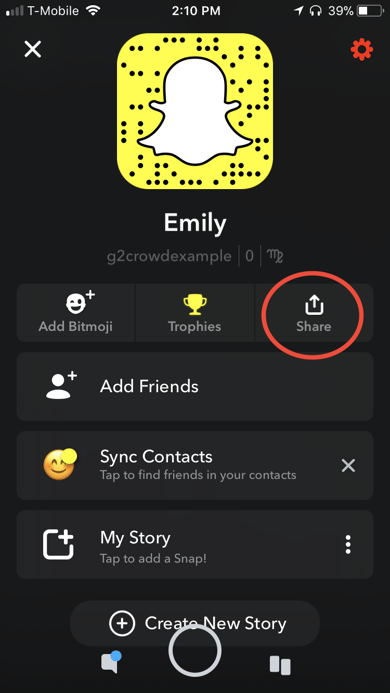
After clicking ‘Share,’ you will have the option to share either your username or Snapcode. Both work well, but a Snapcode is more enticing to click. Plus, it’s super easy to add someone with a Snapcode.
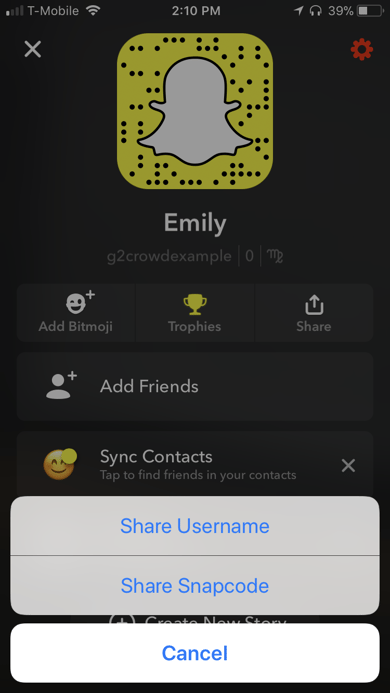
After picking how you want to share your Snapchat, you then have the option to share it on any platform of your choosing. Whether email, text message, WhatsApp, or Facebook Messenger, you can share your code on nearly every medium you can think of.
To add friends using a Snapcode, simply take a picture of your friend’s Snapcode or use a screenshot of their Snapcode and upload it by clicking ‘Add Friends,’ ‘Snapcode,’ and choosing the photo of their Snapcode.
While you may be adding friends to your Snapchat account, some friends may be adding you! To view, accept, or deny friend requests, click your icon (typically your Bitmoji) in the top left-hand corner. If you have any requests, Snapchat will notify you by showing you have one or more, as shown in the picture below.
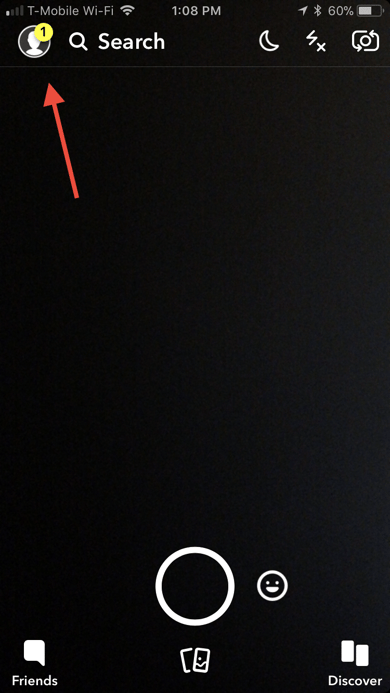
Click on that icon, and it will take you to your home page where it specifically tells you that you have been added to another user’s friend list.
.png?width=390&name=IMG_2860%20(1).png)
At this stage, I bet your curiosity is through the roof. Who could it be wanting to send you some silly snaps wearing digital dog ears? Click on the ‘Add Friends’ option and find out!
On this page you will have the ability to see the name and username of the person who added you. You’ll also see how they added you (username, Snapcode, or phone number). And, if they have a Bitmoji connected to their account, you’ll see their smiling cartoon-self!
You can also use this screen to search for friends, browse through your contacts to invite, and add friends with your Snapcode.
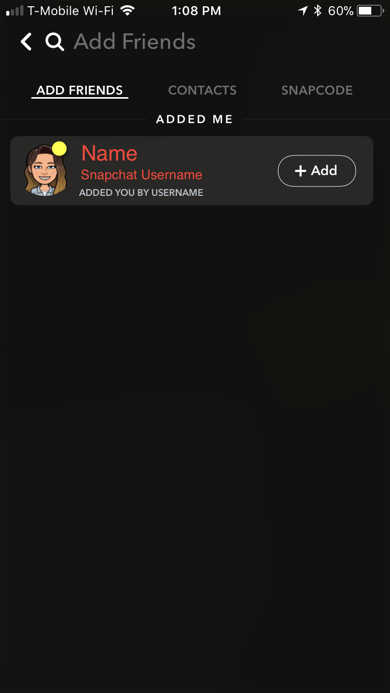
What if you added someone you didn’t mean to? It happens. One number or letter wrong and you could have added a complete stranger who now has access to your Snap stories. Luckily, we're here to show you how to block someone on Snapchat – or delete if you'd rather. Either way, we'll show you how to do both.
Whether this is your situation or you just want to delete a friend (I won’t pry if that’s the case), deleting and blocking a friend on Snapchat is a simple process.
First, decide whether you want to delete or block this person.
To block or delete another user, begin on the friends page. (If you are on the home camera screen, swipe to the right to access the chat screen.) Once you’re on your friends page, click on the user’s name of whom you no longer wish to be friends with.
When you click their name, the app will take you into a chat box with them.
There will be three horizontal bars on the top left corner of that chat as shown below.
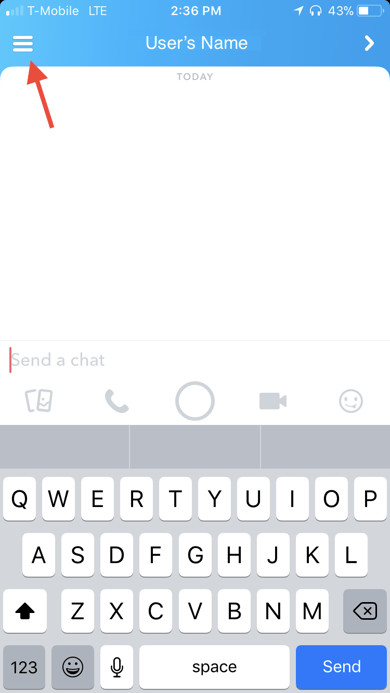
Click on those bars to be taken to a screen with information on that user’s account. Here you’ll find options to delete or block that user. This is where you can also edit how you see their name on your account or put them on ‘Do Not Disturb.’ Do not disturb lets you receive snaps, but not notifications when that friend snaps you.
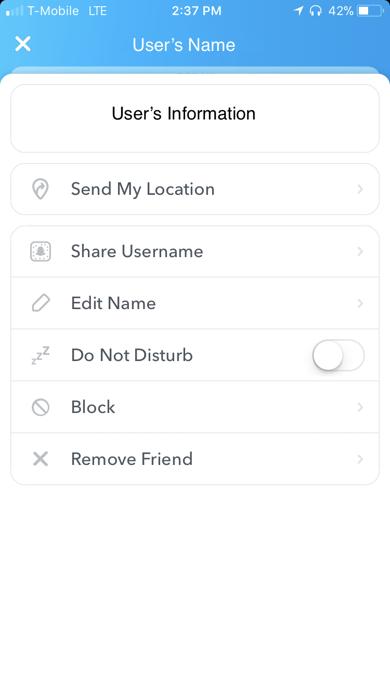 Unblocking friends
Unblocking friends
Changed your mind about that blocked friend? No problem! You have the option to unblock anyone at anytime. Want to learn how to unblock someone on Snapchat? Go to your settings in the top right corner of your Snapchat homepage as seen below.
.png?width=390&name=IMG_2860%20(3).png)
Then scroll down until you see the blocked section.
.jpg?width=390&name=Image-1%20(4).jpg)
Click it, and you will see any user’s who you have blocked and have the option to unblock them there.
So, now you have friends to send content to (yay!), now it’s time to start sharing your adventures.
When you open the Snapchat app, it automatically opens to your camera. By using the camera icon pointed out below, you can choose whether to use your front or back camera. You can also click the lightning icon next to it to turn flash on or off.
.jpg?width=390&name=Image-1%20(5).jpg)
To take a photo on Snapchat, simply aim the camera how you would for a normal picture or selfie and press the white circle outline in the bottom center of the screen.
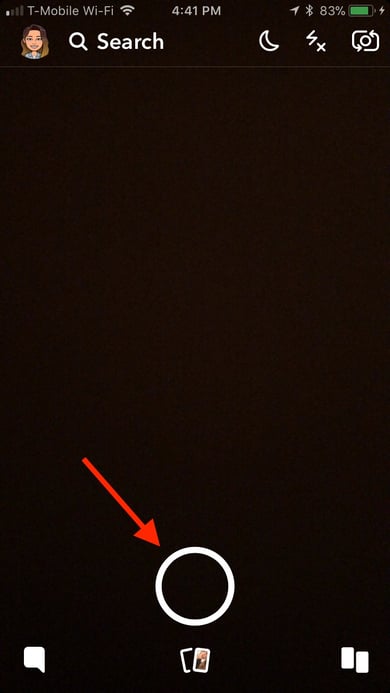
To take a video, do the same thing, except continue holding the capture button for as long as one minute. You can also trim a video once it’s taken by moving the start and end points that appear after the video is complete, but before you have posted it.
Another cool feature Snapchat offers is the ability to video chat either in one-on-one conversations or group chats of up to 15 people. In these video chats you can even use some lenses to make your video chats even more fun! Below is an example of a recent impromptu video chat I had with my friends in all different cities. (As you can tell, we were only a little bit excited to see each other’s faces in real-time since May.)
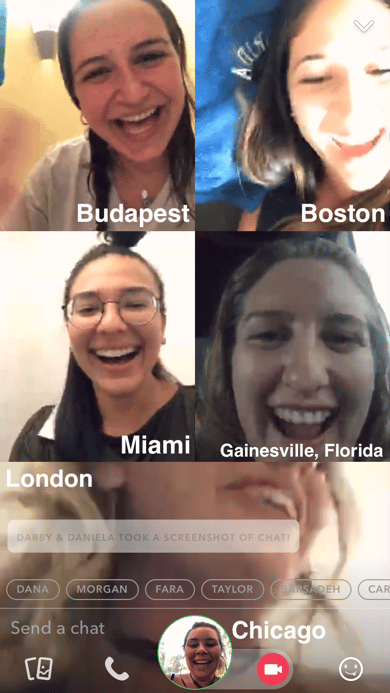
To start a video chat like my friends and I, simply click on the person or group you want to chat with and click the camcorder icon. Let the world-wide catch up begin!
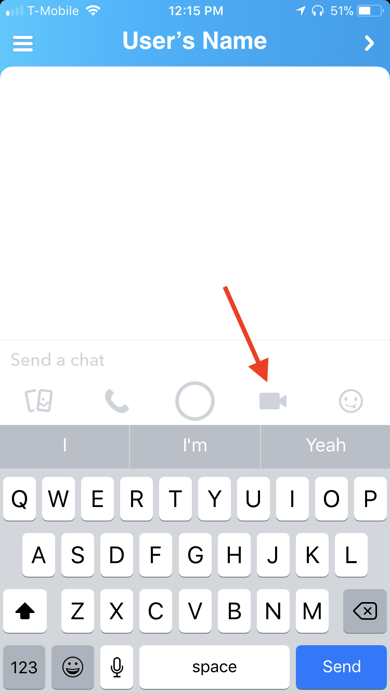
You can also make regular voice calls through this process by clicking the phone icon instead of the camcorder one.
To use a Snapchat filter, simply take a snap through the app and swipe to the right or left to see all of your options. Filters can be anything from changing the color aspect of your photo or video, to letting your friends know where you are with city, town, and venue geofilters, to seeing what celebrity is celebrating the birth of their new baby.
You can also use certain filters, such as those that change the coloring of a snap and a venue filter, at the same time. To do this, choose the first filter you want to use. Then hold a finger down on your screen and swipe with another finger until you get to the second filter you wish to overlap with the first. Once you have both filters, let go and your masterpiece is complete.
Additionally, if you decide you don’t like the filter choices, let go and swipe in either direction to start over in your filter choice.
Bonus: If you are using Snapchat for a business event or product promotion, or just looking for a fun way to celebrate a friend’s birthday, you can learn how to create a Snapchat geofilter.
Lenses is one of the, if not the main, features Snapchat has released that continues to draw in users. In September 2015, the app released this feature, optioning for users to alter the lens’ appearance in photos and videos in assorted ways, from goofy to gruesome.
What’s the point of them? Well for starters, they’re fun! Everyone can use a little extra laughter in their lives. If making myself look like I have a brick-shaped head brings a smile to my face (which it so obviously does), then you bet I’m going to do it. And I’d like to think I’m not alone on that one.
So, how do you get to see all the awesome options on how you can warp your face in the camera? Piece of cake.
Simply go to the home screen with the camera view and tap on the screen anywhere other than the button options. To visualize the danger zones, I’ve provided you a map showing everywhere not to click.
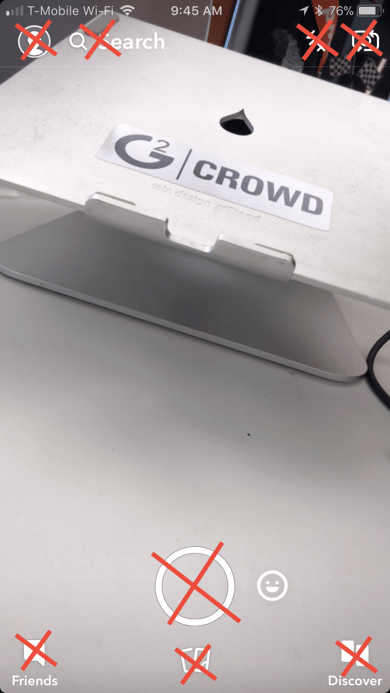
Once you click in the appropriate area, lens options will appear near the bottom of the screen surrounding the white capture circle. You can scroll through and test out different lenses by clicking on them. Once you’ve found the right lense, click the capture circle to take your photo.
Now you have the tools to be a Snapchat guru. We know there’s a lot to remember, so we’ve created a cheat sheet for you to reference whenever you need a refresher. Each possible Snapchat in-app action is explained below. A full compilation of all the icons and their meanings is available to download at the end. Simply save or print the PDF and refer back to it at your convenience.
You can send a snap to any other user you have added as a friend on Snapchat. However, depending on what type of snap it is (video with or without sound, photo, or text), and who you are sending the snap to (a mutual friendship or someone you added, but they haven’t added you back...YET, right?), the color of the sent symbol varies. Below are the different icons for a sent snap.
After sending your Snap, Snapchat has this amazing feature where you can be 100 percent creepy (unintentionally, of course!) and see exactly when a friend opened your snap. Again, depending on the type of snap you sent, the symbol will appear differently. Here are those symbols. As you can tell, they’re pretty consistent in shape and coloring – not too hard to get the hang of!
On the other side of things, you can receive snaps just as easily as you send them. Snapchat does you the favor of letting you know what kind of snap it is before you open it! So, if you get a purple snap box, turn your sound on so you can hear what the video your friend sent you!
Again, similar to the symbols of snaps received, after you open a snap, the colored symbol will turn into an outline. This means you opened the snap and can’t access it again (and that’s the whole point of Snapchat!).
Of course, like most things in this world, there are loopholes to ephemeral messaging through Snapchat. And that loophole is the power of smartphones to take screenshots. Luckily, Snapchat figured this out shortly after the app’s creation. Although it can’t stop your friends from taking screenshots, the creators invented a screenshot notification feature. If your friends are going to take screenshots for blackmail, at least you know which photos they have!
Another loophole to Snapchat’s disappearing messaging is the replay feature. However, this feature is more limited. You can only replay photo or video messages, not chats. Additionally, these messages can only be replayed once.The request to replay it must be made immediately after viewing the snap without exiting the screen. If you accidentally leave the chat home screen, you can say sayonara to that snap forever.
Now, onto the icons you’ll be using to make your snaps. Snapchat has evolved substantially since its start in 2011. At its beginning, users only had the option to draw on their photos. Today, users can still use the most basic feature of drawing (and there have been some doodling and drawing masterpieces through this feature alone), but they can also write in different fonts and sizes; add GIFs, stickers, emojis, and Bitmojis; create their own stickers; and use multiple filters at once.
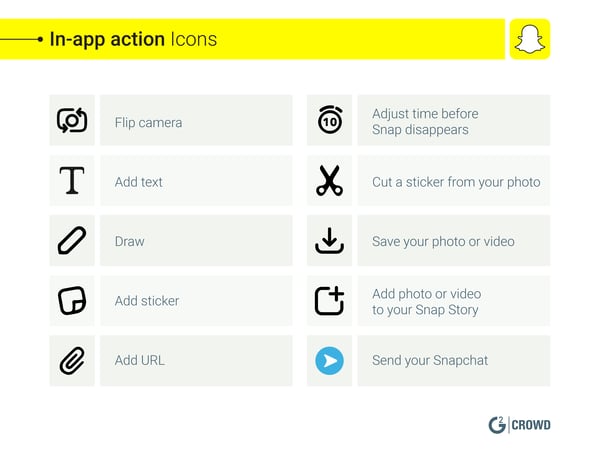
In the social media world, emojis have become part of our regular lingo. In 2015, Snapchat found a way to infiltrate emojis into the app as more than just a sticker. The app began, and continues today, using emojis as symbols of friendship levels, streaks, birthdays, and new friends. If you've ever wondered about the Snapchat emoji meanings, here's your answer.
![]()
Below is the full compilation of this guide. Download the PDF Snapchat Icon Cheat Sheet to refer back to.
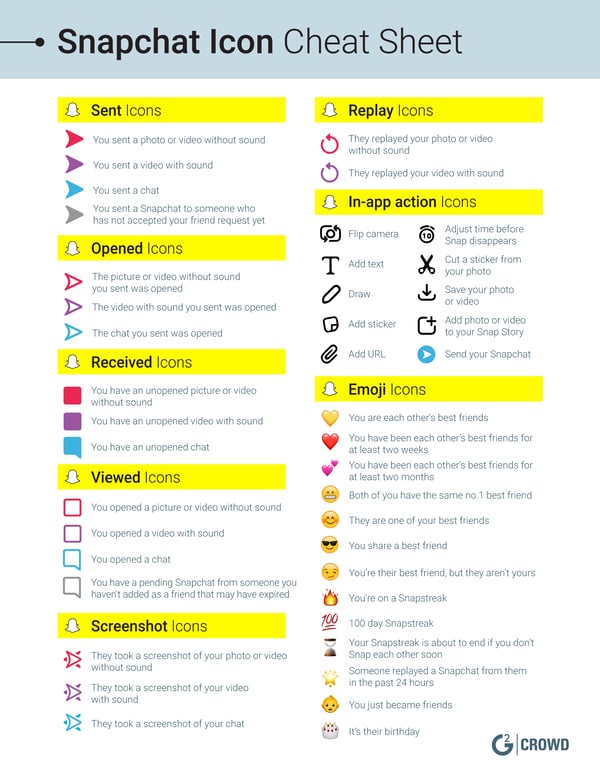
Learning the platform can take a little practice, but you have all the necessities to become a master Snapchatter in no time.
Sending you a Bitmoji goodbye, the best way us millennials know how!

Read what other users have to say about Snapchat today and get snapping!
Emily is a content marketing intern who recently graduated from the University of Florida with a B.Sc. in Public Relations. Originating from the northwest suburbs of Chicago, Emily is back for the summer before heading off to Dublin, Ireland, for graduate school at Trinity College. When she isn’t writing, Emily is obsessing over her dog and online shopping.
This week, Snapchat gave their logo a very slight refresh.
 by Daniella Alscher
by Daniella Alscher
Since its launch in 2018, TikTok quickly became one of the hottest social media apps on the...
 by Lauren Pope
by Lauren Pope
This week, Snapchat gave their logo a very slight refresh.
 by Daniella Alscher
by Daniella Alscher