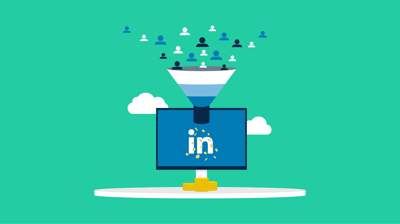October 28, 2024
 by Izabelle Hundrev / October 28, 2024
by Izabelle Hundrev / October 28, 2024

Hey there. It's nice to connect with you!
Believe me, you can do more with LinkedIn than just that.
I remember when I first joined LinkedIn. I thought it was just another social site for job postings and updates. But as I explored more, I realized it is so much more. From connecting with industry leaders to joining professional groups and discussions, LinkedIn offers plenty of chances for personal and professional growth.
If you're new to LinkedIn, don’t worry—it’s just as easy to navigate as other social networks. In this comprehensive guide, you’ll learn how to use LinkedIn effectively to enhance your profile and utilize the social network platform to its fullest potential.
LinkedIn lets you showcase your experience, build connections, and find job opportunities. Begin with creating a strong profile: add a professional photo, a headline about your role, and a summary of your skills. Connect with your colleagues, join industry groups, and stay active by posting career updates or industry news to build your network.
LinkedIn’s interface is set up in a very similar way to other social media platforms. Users are prompted to create a profile detailing their career experience, education, and any relevant skills or volunteer activities.
Once you’re signed up, you are given access to your LinkedIn feed, which is powered by an algorithm that delivers status updates from your connections as well as other content that is deemed useful or relevant. The feed will populate with more content as you connect with more people and grow your network.
Users also have the option to follow high-profile industry influencers such as Oprah, Katie Couric, and Richard Branson.
Here's a quick video that shows you how to use LinkedIn and grow on the networking platform.
Source: Mark Firth
Before we delve into the details of creating your profile, adding professional connections, and some good practices, let's see all the ways you can use LinkedIn.
Start by creating a strong profile. Choose a professional photo and write a compelling headline that encapsulates your professional identity and goals. Use the summary section to showcase your skills, experiences, and aspirations. Don’t forget to add work samples, certifications, and accomplishments to give a complete picture of your expertise. This is an opportunity to present your true self.
Additionally, use relevant keywords to improve your search visibility. A thoughtfully crafted profile not only boosts your professional image but also opens up new opportunities.
Building your network on LinkedIn is essential. Connect with colleagues, classmates, and industry professionals to expand your professional circle. When sending connection requests, include a short, personalized message explaining why you want to connect. Engage with your network by liking, commenting, and sharing their posts to stay active and maintain these relationships.
Tip: Take a look at this article to know the dos and don’ts of networking on LinkedIn.
LinkedIn’s job search feature makes it easy to find opportunities that match your interests. Use filters to narrow down jobs by location, industry, and experience level. Set up job alerts to make sure you don't miss out on new openings that fit your criteria. Following companies you're interested in can also help you stay updated on job postings and company news.
When you’re ready to apply, LinkedIn allows you to do so directly on the platform. Check that your profile is complete and tailored to the job you’re applying for, as this can make a strong impression on potential employers. Many listings even offer an easy-apply option using your LinkedIn profile, simplifying the process.
By following industry leaders and companies, you can stay informed about trends and insights relevant to your career. Engaging with their posts not only keeps you updated but also provides knowledge and inspiration.
LinkedIn Learning offers a wide range of courses on various topics. By completing these courses, you can enhance your skills and earn certificates to showcase your commitment to professional growth. This not only adds value to your profile but also positions you as someone invested in lifelong learning.
To create a LinkedIn profile, start by creating an account. Be sure to choose an email that you check frequently, as you want to stay on top of any notifications or connection requests that you receive.
Once your account is ready, it’s time to start building out the rest of your profile. A LinkedIn profile is set up in a way that is similar to a traditional resume. At the top is your picture with a headline, along with a short summary section. Before you fully optimize your profile, it’s essential to verify your identity on LinkedIn to enhance credibility and ensure you’re presenting a trustworthy professional image.
The summary section of your LinkedIn profile is intended to be similar to the type of summary usually included in a resume.
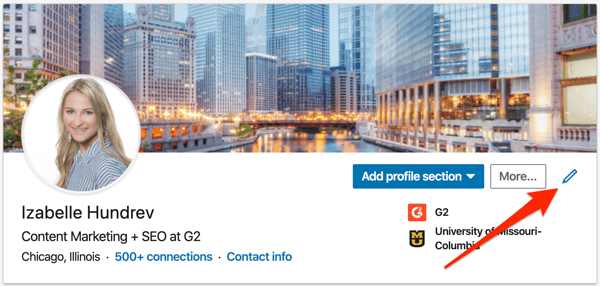
Along with your picture and headline, your LinkedIn summary is one of the first things that someone viewing your profile will see. To put your best foot forward, it’s important to have a summary that is professional and up-to-date.
When it comes to what you say in your summary, it’s really up to you to decide. Some people choose to recap their work experience, while others prefer to show off their personalities and include a quote or something more creative.
Check out the templates below for some inspiration.
Currently, I am in [role] at [company]. Formerly [past role] at [past company]. Interested in [2-3 personal interests]. Let’s connect!
This is your standard one-size-fits-all LinkedIn summary. In a few sentences, you’ve outlined your current and past experience, as well as shared things that you’re passionate about. This is the perfect template if you prefer to keep things short and sweet.
Known best for [major accomplishment]. A [role] at [company] looking to [career goal you wish to accomplish].
This template is ideal if you have any major accomplishments you’d like to highlight. Although you have the opportunity to do this under your work experience further down on your profile, your summary is an easy way to showcase your greatest achievements front and center.
To use my gifts of [2-3 qualities or skills] to [overarching goal you seek to reach].
A personal mission statement defines who you are as a person and a professional. It outlines the things you’re most passionate about and what values are most important to you. If you want to make your LinkedIn summary more personal, this is the way to do it.
I’m a [job position] at [company]. [1-2 sentence description about what your company does, its mission or goals]. [Any additional information about your company and its role in the market]. [Link to the company website or careers hub].
Even if you’re not looking to make a career move anytime soon, you still want to have a LinkedIn summary that is a strong reflection of who you are as a professional. With this option, you can highlight your current role and the company you work for, as well as advertise any job openings or upcoming events your organization is putting on.
Your experience will make up the bulk of your LinkedIn profile. In this section, you are prompted to add current and past roles as well as short descriptions of your responsibilities at each position (the latter is optional).
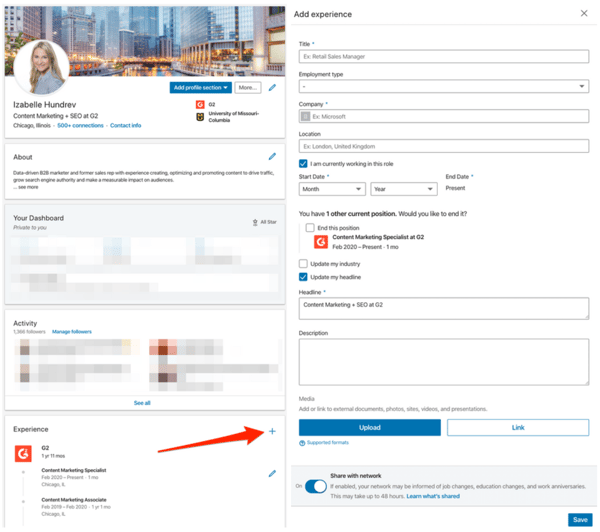
Add any relevant and standout details related to your current and past positions. If you list any accomplishments in your summary, this is your opportunity to elaborate on them.
If you’re on the hunt for a new gig, it’s a good idea to add your formal resume to your LinkedIn profile. Once it’s uploaded, it will show up at the bottom of the summary section.
By uploading your resume, you’re going the extra mile to show potential employers that you’re eager to find a new position.
Related: Looking to make your resume more tech-friendly? Check out how to create an ATS-friendly resume.
Skills and endorsements live at the very bottom of your LinkedIn profile. If you haven’t listed any skills on your page yet, this section will not appear on your profile.

To get started, follow these steps:
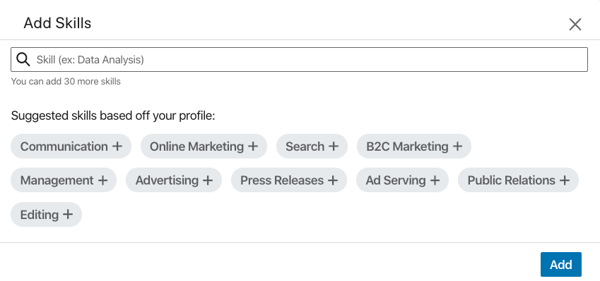 Source: LinkedIn
Source: LinkedIn
Once you do this, a designated skills section will appear towards the bottom of your profile. You can always go back and add or remove skills by scrolling to this section.
Similar to a resume, you want to highlight your most marketable hard and soft skills on your LinkedIn profile. Don’t be afraid to get specific when listing your skills – this section is your opportunity to make your profile stand out.
These are technical skills that you’ve earned through education, certifications, or work experience.
Here are some examples of hard skills to list on your LinkedIn profile:
These skills are less related to your technical expertise and more related to your ability to collaborate and work with others. Soft skills are often more difficult to quantify.
Here are some examples of soft skills:
Be sure to list skills that are an accurate reflection of your abilities as a professional. To make your profile more credible, you can seek out endorsements from your LinkedIn connections. More on that later.
Your LinkedIn network is one of the most powerful tools the platform offers. It is made up of connections or people with whom you have professional relationships. These could be current or past coworkers, clients, and even mentors.
The more connections you have, the bigger your network is and the more opportunities you have to be noticed for job openings and show up in LinkedIn search results.
The first step toward growing your network is making connections. To connect with someone, follow these steps:
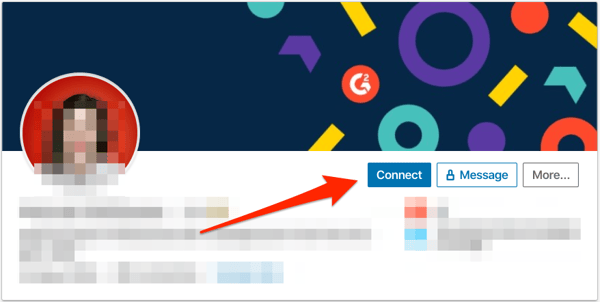
Your connection request will be “pending” until it’s accepted by the person on the other end. If they accept, you will be notified of your new connection.
LinkedIn gives users the option to “follow” other users or brands. This is different than a connection in several ways. Using the “follow” feature allows you to see their posts and articles on your newsfeed, but they won’t be able to see yours.
This is useful when following industry influencers that you may not know personally, but you still want to see their content.
One of the major benefits of growing your LinkedIn network is the ability to leverage your connections for endorsements. As previously mentioned, endorsements help boost your credibility since your peers are validating your skills.
A great way to start getting endorsements is by giving them, here’s how:
It’s important to note that your connection will be notified of the endorsement and will have to accept it before it appears on their profile.
Just like any other social media network, LinkedIn is vulnerable to hosting users who misuse the platform outside of its intended purpose.
It’s important to tread with caution and be aware of strangers who try to connect with you. If you suspect a user has bad intentions, it may be best to block them.
Follow these steps to learn how:
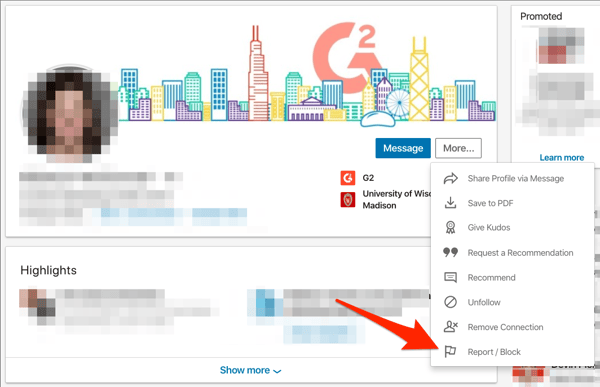
After a user is blocked, they will no longer be able to see your profile or contact you. If you change your mind later, you can always unblock the user.
When you first create your LinkedIn profile, you automatically get assigned a uniform resource locator (URL). Most of these auto-generated URLs look like a jumbled mix of letters and numbers.
Luckily, LinkedIn makes it easy for users to update and customize profile URLs.
All LinkedIn profile URLs follow the same format. Your new URL will look like this: www.linkedin.com/in/custom-url-here.
One of LinkedIn’s less-known features allows users to publish long-form articles right on the platform. This is different than posting a status, which limits you to 3000 characters.
Follow these simple step-by-step instructions to post an article on LinkedIn:
Once you hit publish, the article will be shared with your network via the newsfeed. Users can “like” and leave comments on the piece.
The key to using LinkedIn effectively is knowing and leveraging the platform’s capabilities to your benefit. Creating an up-to-date profile is only scratching the surface of what LinkedIn can do for your career and professional brand.
Check out these tips to take your LinkedIn presence to the next level.
LinkedIn groups are online communities of people who share similar interests or experiences. Joining a group is a great way to meet like-minded professionals in your industry, share knowledge, and expand your network.
You don’t have to work in a creative industry to see value from adding pictures, videos, or other multimedia files to your summary. One of the easiest ways to make your experience stand out and highlight past projects you’ve worked on is by adding them directly to your profile.
Whether you’re gearing up for an annual performance review or negotiating a final offer at a new company, it’s important to know your earning potential.
The LinkedIn Salary Insights tool offers wage information based on your role, location, company size, and how much other people in your role (or the position you’re applying for) are earning.
Sending direct messages, or InMails, on LinkedIn is a low-pressure way to create deeper connections with your network. Always be sure to send a personalized InMail message if you’re requesting to connect with someone outside of your primary network.
Additionally, remember always to keep things professional and format direct messages similar to a work email.
Keeping tabs on trending hashtags is a quick and effective way to stay in the know and share insights with others in your industry. To discover hashtags, enter the topic you’d like to follow in the search bar. LinkedIn will populate your search results with hashtags that match your query.
LinkedIn is available at no cost; however, the platform does have a paid offering for users who want to unlock extra features and perks. Deciding which LinkedIn Premium plan is right for you will depend on what you’re looking to get out of the platform. Popular paid features include access to analytics and a resume builder.
Related: If you’re not ready to take the plunge into the full paid offering, LinkedIn offers a one-month free trial for users.
If there ever comes a time when you want to delete your LinkedIn account, it’s very simple to do.
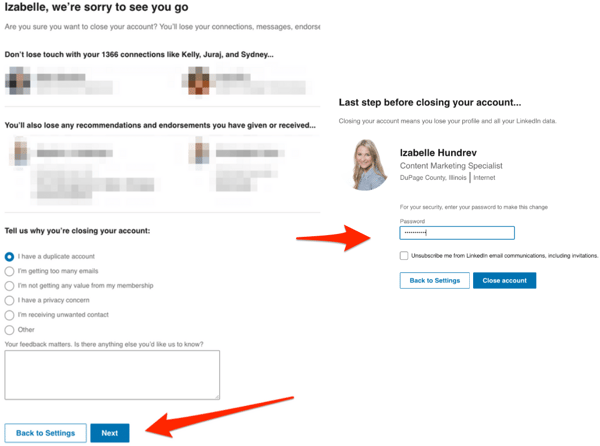 Source: LinkedIn
Source: LinkedIn
Once you close your account, it will be officially inactive and not visible to other users.
While the days of handing out business cards and filling out paper job applications may not be over just yet, more and more people are turning to digital platforms, such as LinkedIn, to job hunt, network, and build their professional brands.
With this guide in your back pocket, you’ll be a full-fledged LinkedIn guru in no time.
LinkedIn is far more than a social media platform for job seekers. Learn how to create a LinkedIn page for your business to build brand awareness.
This article was originally published in 2020. It has been updated with new information.
Izabelle is a Partner Marketing Specialist at InStride and a former content specialist at G2. Outside of work, she is passionate about all things pop culture, food, and travel. (she/her/hers)
Everything is online nowadays – including our professional lives.
 by Izabelle Hundrev
by Izabelle Hundrev
“InMail” is LinkedIn’s version of instant messaging, and it can be useful for a variety of...
 by Grace Pinegar
by Grace Pinegar
Let's be honest. Not every business partnership clicks instantly. But when they do, they're a...
 by Tanushree Verma
by Tanushree Verma
Everything is online nowadays – including our professional lives.
 by Izabelle Hundrev
by Izabelle Hundrev
“InMail” is LinkedIn’s version of instant messaging, and it can be useful for a variety of...
 by Grace Pinegar
by Grace Pinegar