Sharing is caring.
If you’re someone who uses Google Calendar on a daily basis, it’s useful to know how you can share it with coworkers, colleagues, and even your family. Sharing calendars is one of the most convenient ways to let others know what you’re doing and where you’ll be, as well as keeping an eye on what they’re up to.
By sharing your calendar, you can take control of your time management because you won’t have to email back and forth to set a time for a meeting. Others will already have access to your calendar to see when you are available. You automatically make it easier for others as well as for yourself.
How to share a Google Calendar
1. Navigate to the "My calendars" section on the left side
2. Click the three dots and select "Settings and sharing"
3. To share with a group, navigate to "Access permissions" and choose how you'd like to share your calendar
4. To share with an individual, click "Add people" under "Share with specific people"
5. Type the name of who you want to share your calendar with and click "Send"
In this article, we’ll go over the steps you can take to share your Google Calendar with others.

Sharing your Google calendar
On your desktop, open Google Calendar. You’ll see a section on the lefthand side called My calendars.

If it’s hidden, click the arrow to expand the section. Hover your cursor over the calendar that you want to share. Three dots will appear. Click them and select Settings and sharing.
If you want to share it among your teammates or company, navigate to Access permissions and check the boxes of how you’d like to share your calendar. Then, choose an option from each drop-down menu.
On the contrary, to share your calendar with specific individuals, click Add people under Share with specific people.
Then, type the name of the individual you would like to share your calendar with. As you type, emails of people at your company will auto-populate along with people from your Google Contacts.
Permissions on Google Calendar
When you share your calendar with others, pay special attention to the Permissions box. By default, the people you share with will be able to see your calendar event details but not edit them. The permissions options you have are as follows:
See only free/busy: recipients will only be able to see when you have appointments but not what those appointments entail.
See all event details: recipients will be able to see everything on your calendar but won’t be able to make changes.
Make changes to events: recipients will be able to see everything on your calendar and will be able to make changes.
Make changes and manage sharing: recipients will be able to see everything on your calendar, make changes, and invite more people to see your calendar.
Once you’ve entered in the contacts you want to share with, click Send.
Your calendar has been sent off! Remember that if you decide to share your calendar with a group of people, it doesn’t automatically get added to their Other calendars list. They’ll need to click on the link within the email you sent them to add your calendar to their list.
The only way you can let people who don’t have Google Calendar view your calendar is to make it public.
It’s as simple as that
Now you know how to share your calendar with anyone you want to. There are dozens of free calendar tools out there, but Google Calendar continues to be one of the most widely used. To find the calendar that works for you, browse the top calendar software and start building your schedule today.

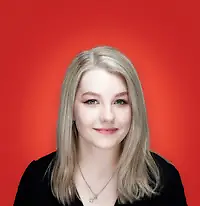 by Alexa Drake
by Alexa Drake
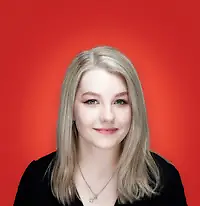 by Alexa Drake
by Alexa Drake
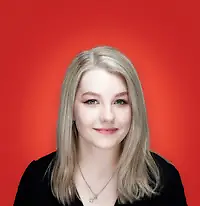 by Alexa Drake
by Alexa Drake