Microsoft Excel is commonly used by many individuals (and businesses) to organize and house important data – data that needs to be accurate and kept safe.
While I’m sure many have their own safeguarding practices in place, it never hurts to take extra measures to ensure that the data is protected.
To do so, you’ll need to lock cells and protect your worksheets. And we’re here to cover it all.
How to lock cells in Excel shortcut
- Navigate to the 'Review' tab on the top banner.
- Select 'Protect Worksheet.'
- Enter a password (required to unprotect the worksheet) and select and actions that you want to allow users.
Related: Want to learn more about Microsoft Excel? Learn how to merge cells in Excel, how to add in Excel, and how to subtract in Excel!

How to lock cells in Excel
Before we jump into the how to’s of locking cells in Excel, it’s important to understand why you’d want to lock cells in Excel.
Locking cells is a feature in Excel that helps the owner to protect their data. By locking cells and protecting the worksheet, unauthorized users are unable to move, change, delete or manipulate the data in any way.
With this feature you can choose to lock all cells in a worksheet or specific cells, depending on your need.
Say you’re sharing an important document with your coworkers. You’ve entered all of the correct Excel formulas and you’d like them to add data to specific cells, but want to ensure the formulas aren’t manipulated without your knowing.
That’s where locking cells comes in. You can unlock the cells that you want your colleagues to have access to edit, all while making sure your formulas aren’t modified.
That being said, let me start walking you through how to lock cells in Excel so you can protect your data.
How to lock all cells in a worksheet
By default, all cells in a new worksheet are locked and ready to be protected, but I’d recommend double-checking to ensure that all cells are locked and your data is protected.
To do this, navigate to the ‘Home’ tab on the top banner and click ‘Format’ on the righthand side.
Once you’ve clicked ‘Format,’ a drop-down menu will appear and you’ll click ‘Format Cells.’
Click the ‘Protection’ tab. The little box next to ‘Locked’ should be blue with a checkmark. If this is the case, your cells are locked and you’re ready to protect the worksheet. Click ‘OK.’
Next, you’ll navigate to the ‘Review’ tab (on the top banner) and click ‘Protect Sheet.’
Here you’ll be prompted to enter a password that you’ll later use if you’d like to unprotect a worksheet.
Enter a password, verify it, and select any actions that you want to allow users. Click ‘OK.’
Now your worksheet is locked and ALL cells are uneditable. If you’d like to edit cells once again, you’ll need to unprotect your worksheet, which I’ll cover in a bit.
How to lock specific cells in a worksheet
In the case that you want other users to be able to modify the contents of certain cells but not others, you can lock specific cells.
To lock only specific cells, you’ll need to unlock the cells that you don’t want to be locked.
Start by selecting the cells that you don’t want to be locked. In this case, I want the cells in the ‘May’ column to be able to be edited by other users.
Once you’ve selected the cells that you want to unlock, navigate to ‘Format’ on the ‘Home’ tab and click.
Your drop-down menu should appear and you should click ‘Format Cells.’
Make sure you’re on the ‘Protection’ tab and click the little box next to ‘Locked’ to unlock the highlighted cells. The little box should now be white instead of blue. Click ‘OK.’
Now that you’ve unlocked the cells that you want to be editable, it’s time to protect the rest of the worksheet.
Do this by navigating to the ‘Review’ tab (on the top banner) and clicking ‘Protect Sheet.’
You’ll be prompted to enter a password that you’ll later use if you’d like to unprotect a worksheet.
Enter a password, verify it, and select any actions that you want to allow users. Click ‘OK.’
Now your worksheet is protected, but the cells you unlocked are editable. If you’d like to edit other cells or change the locked cells, you’ll need to unprotect your worksheet.
How to unprotect a worksheet
If you’d like to edit cells or change which cells are able to be edited, you’ll need to unprotect your worksheet.
If you try to edit locked cells while the worksheet is locked, an ‘Alert’ will pop up reminding you to unprotect the worksheet with the password you protected it with.
To unprotect your worksheet, navigate to the ‘Review’ tab on the top banner and click ‘Unprotect Sheet.’
You’ll be prompted to enter your password. Do so and click ‘OK.’
Your worksheet is now unprotected and all cells are editable once again!
You’re ready to lock cells in Excel
In this article, we’ve covered everything you need to know about locking cells in Excel and protecting your worksheets!
Now grab your computer and dive into Excel to give it a try for yourself!
Did you enjoy this article? Check out how to multiply in Excel and how to make a line graph in Excel!

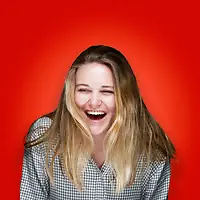 by Mary Clare Novak
by Mary Clare Novak
 by Emily Goorevich
by Emily Goorevich
 by Emily Goorevich
by Emily Goorevich