Your MAC address in your laptop is similar to your home or apartment's postal address — it tells technologies like routers how to find and contact your computer.
You may need the media access control (MAC) address to license a software or to figure out what devices are connected to your router. Luckily, it is easy to find once you know where to look.
How to find MAC address
- Navigate to Command Prompt (search for it under the Windows Start menu).
- Type in ipconfig /all and hit Enter.
- Find MAC address listed under "Physical Address."
How to find MAC address on Windows 10
There are two different methods you can use to locate your MAC address on Windows 10. I'll cover the Command Prompt first because, despite it's scary-looking interface, it is the easier method. Then I'll cover how to find it in Network Settings.
Use Command Prompt to find MAC address
The Command Prompt method can be done in 3 quick steps. Here's how it's done.
1. Go to Command Prompt
You can find Command Prompt by clicking on your Windows Start menu in the bottom left corner of your screen. Then, in the search bar, type 'Command Prompt.' When it pops up, click on it.
.png?width=291&name=Screenshot%20(18).png)
2. Type in ipconfig /all and hit Enter.
Don't let the black, technical-looking screen that appears intimidate you. All you need to do here is type in the following string of letters. You can also copy and paste it from here.
ipconfig /all
Once you have that typed in correctly (don't fail to notice there is a space between the g and the slash!), hit 'Enter.'
.png?width=578&name=Screenshot%20(19).png)
3. Find your MAC address under Physical Address
A lot of information will appear. Look for 'Physical Address.' The string of letters and numbers in that field is your MAC address. You can copy and paste it to your clipboard from here if need be.
-1.png?width=575&name=Screenshot%20(20)-1.png)
Use Network Settings to find MAC address
The Network Settings method is also very simple, it just involves a few more steps than the Command Prompt way.
1. Click on your Network icon and select 'Network Settings
This is the icon in the bottom right that looks like single waves. It's where you go to look at your WiFi connection, for example.
In the menu that appears, select 'Network & Internet settings.'
.png?width=256&name=Screenshot%20(12).png)
2. Select 'Network and Sharing Center'
In the window that appears, look to the bottom of the screen. Click on 'Network and Sharing Center.'
.png?width=742&name=Screenshot%20(14).png)
3. Click on your Wi-Fi connection
From here, find your Connection. It will be the name of your Wi-Fi (my roommate went to Davidson College, thus our name). Click on that.
.png?width=639&name=Screenshot%20(15).png)
4. Go to 'Details...'
In the Wi-Fi Status pop-up window, select the 'Details...' button. You're almost there!
.png?width=339&name=Screenshot%20(16).png)
5. Find MAC address under 'Physical Address'
Again, just like when you used Command Prompt, you'll find your MAC address in the 'Physical Address' field. It will be located fourth from the top.
There you have it! You now know where to access your MAC address.
What are your thoughts on Windows 10? Likes or dislikes? Help others just like you know what to expect by leaving a review!

 by Paul Hadjy
by Paul Hadjy
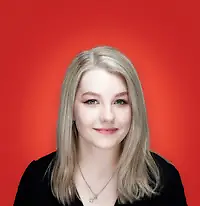 by Alexa Drake
by Alexa Drake
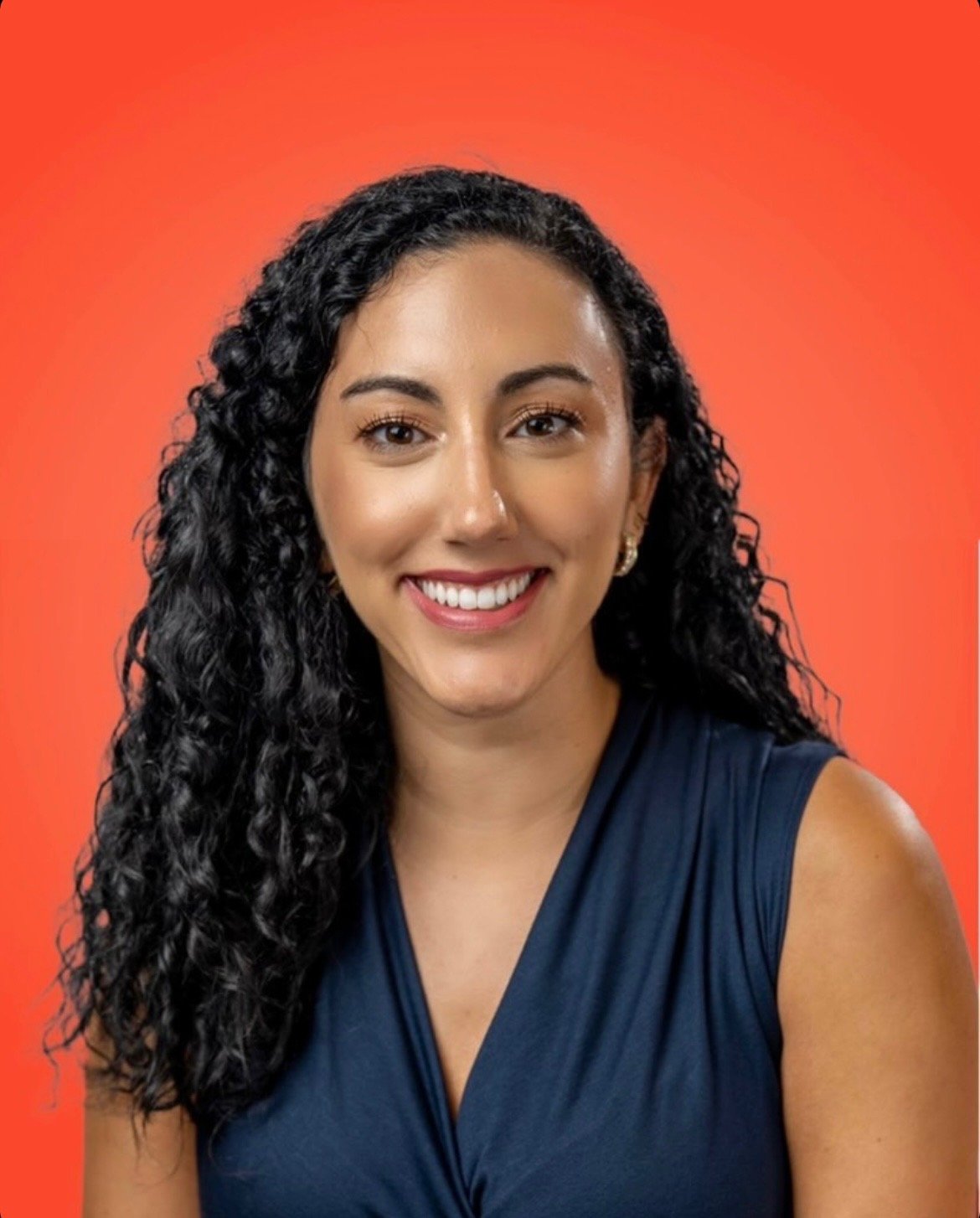 by Mara Calvello
by Mara Calvello