Most of us were taught early in life about the importance of being a team player.
Whether that’s in sports, or contributing to group projects in school, knowing how to work with other individuals comes into play across various aspects of life.
Technology is making communicating and collaborating with others easier than ever, and one program doing so that stands out from the rest is Google Team Drive. Keep reading to learn more about why you should be using it and how to create your very own Team Drive.
What is Google Team Drive?
Google Team Drive is a shared storage Drive where multiple members can create, share, and store files. It is an interface within Google Drive, introduced in March 2017, that provides the ultimate in convenience and collaboration.
Why should I use Google Team Drive?
Google Team Drive provides you with the utmost in collaboration between specific members. You should use Google Team Drive when you’re working on a project or event with a group of people who need access to the same files. Team Drive should also be used when the content being stored isn’t private and is of interest to a specific group of individuals.
You may be thinking that Google Team Drive is just for professional use -- think again. Maybe you’re throwing a bachelorette party and need all hands on deck. Use Google Team Drive! Or maybe you and your friends and family need a place to share recipes. The possibilities are endless. Of course, it’s also the best place for collaboration on projects, events, templates, company-wide files, and sensitive files that need an extra layer of security.
Features of Google Team Drive
Google Team Drive has a lot of features that you can use to ensure you’re getting the most out of the program. If you’re familiar with Google Drive, you know that you can create Docs, Slides, Sheets, Forms, and more.
Unlike My Drive, Google Team Drive belongs to a team of people, instead of just an individual, and no one is the sole owner. When working with Google Team Drive, you can collaborate across all files with specific members by invite-only. You’ll be able to modify which member has access to which file, access files from anywhere, star important files, remove members without losing their files, and more.
Benefits of Google Team Drive
- Improved team management: With Google Team Drive, you can easily manage both members and permissions. In addition to adding and removing members, all file-sharing permissions can be controlled and modified from one place.
- Easy to include multiple members and share permissions: Google Team Drive provides enhanced productivity for existing members and new members when sharing folders and creating folders. While onboarding new employees can take weeks, or even months, having everything in one place can speed up this process. It’s also easy to specialize permissions based on who you'd like to edit, comment, reorganize, or delete files.
- Team-wide file ownership: All files on the Team Drive are owned by the entire team, not by just one contributing individual. Even if a member of the Team leaves, the file and all of its data remain. There’s no need to track down and transfer any files or information when an employee leaves.
- Uses machine learning to help find files: Thanks to the “Quick Access” feature in Google Team Drive, you can find exactly what you’re looking for within seconds. This feature uses machine learning algorithms to identify which documents you may need based on trending topics, the team calendar, and other relevant data.
| Did you know: There are over 800 million monthly active users on Drive. |
How to create a Google Team Drive
Now that we’ve outlined the perks of using Google Team Drive, let’s get to creating one.
First, log into your personal Google Drive. From the left-hand list of options, select Shared drives, which is right under My Drive.
From the next screen, click Create Shared Drive.
You’ll then be prompted to name the Shared Drive. Once you’re satisfied with the name, click Create.
Once your Shared Drive is created, it’s time to add the members of your team. From the top, click Add members.
You can then enter a name or email address of the individuals you’d like to add. Then, select their admin level. Someone at the Manager level will be able to manage content, members, and settings. A Content Manager can add, edit, move, and delete files. A Contributor can only add and edit files. If you’re adding someone who you only want to be able to comment or view, select Commenter or Viewer.
You can also add a note to the members you’re adding to your new team. Click Send when complete.
Once you have all of the members, you can start creating and collaborating in new documents.
From the main Google Drive dashboard, you can easily do a variety of tasks by clicking the drop-down menu next to the name of your Team Drive. Here, you can quickly add new members, manage members, update settings, change the theme, and more.
Be a team player
No matter what you’re using Google Team Drive to accomplish, chances are you’ll be pleasantly surprised by its convenience. So go ahead and make changes to the spreadsheet before Monday’s meeting, upload a new recipe for Pasta Sunday, or anything in between.

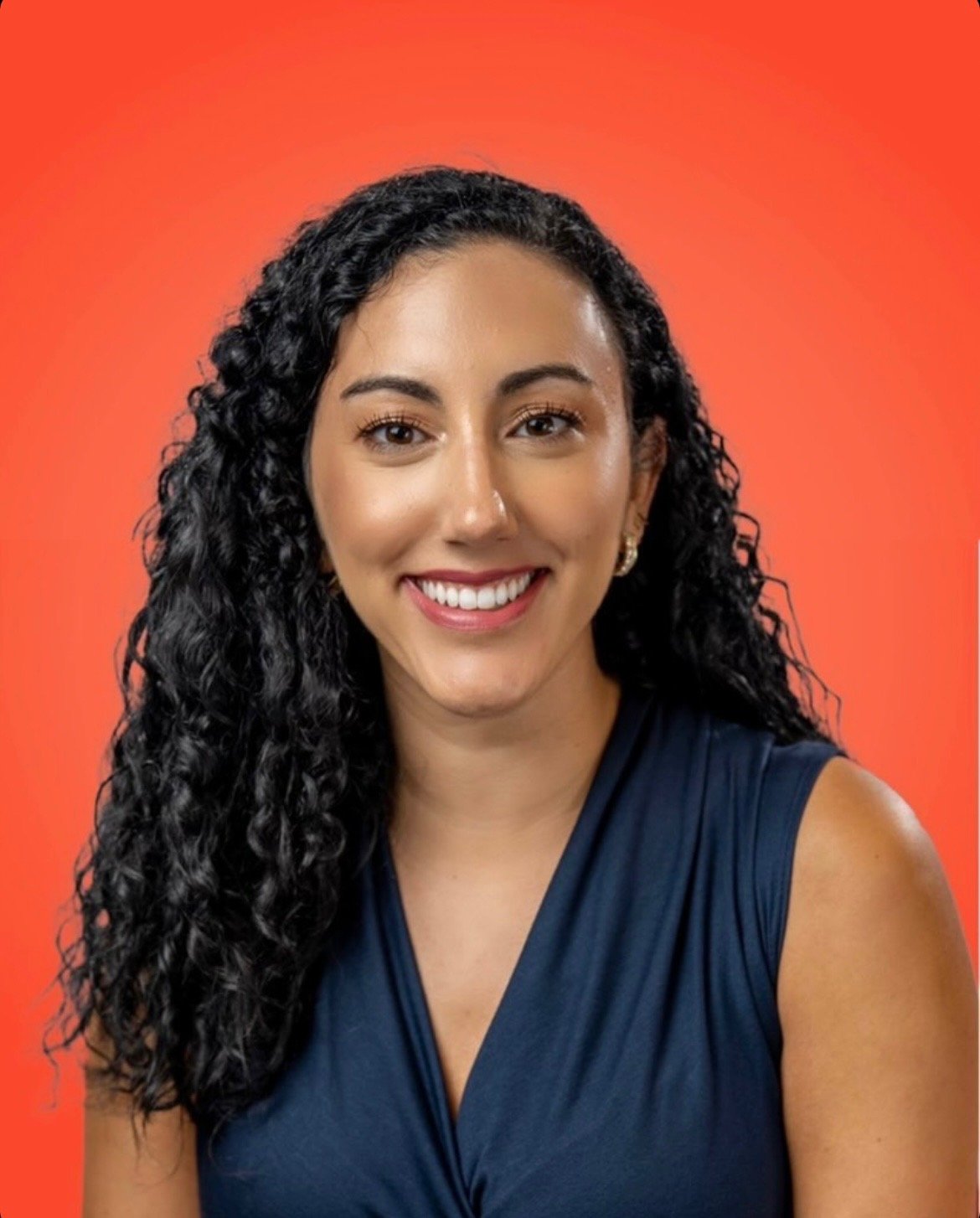 by Mara Calvello
by Mara Calvello
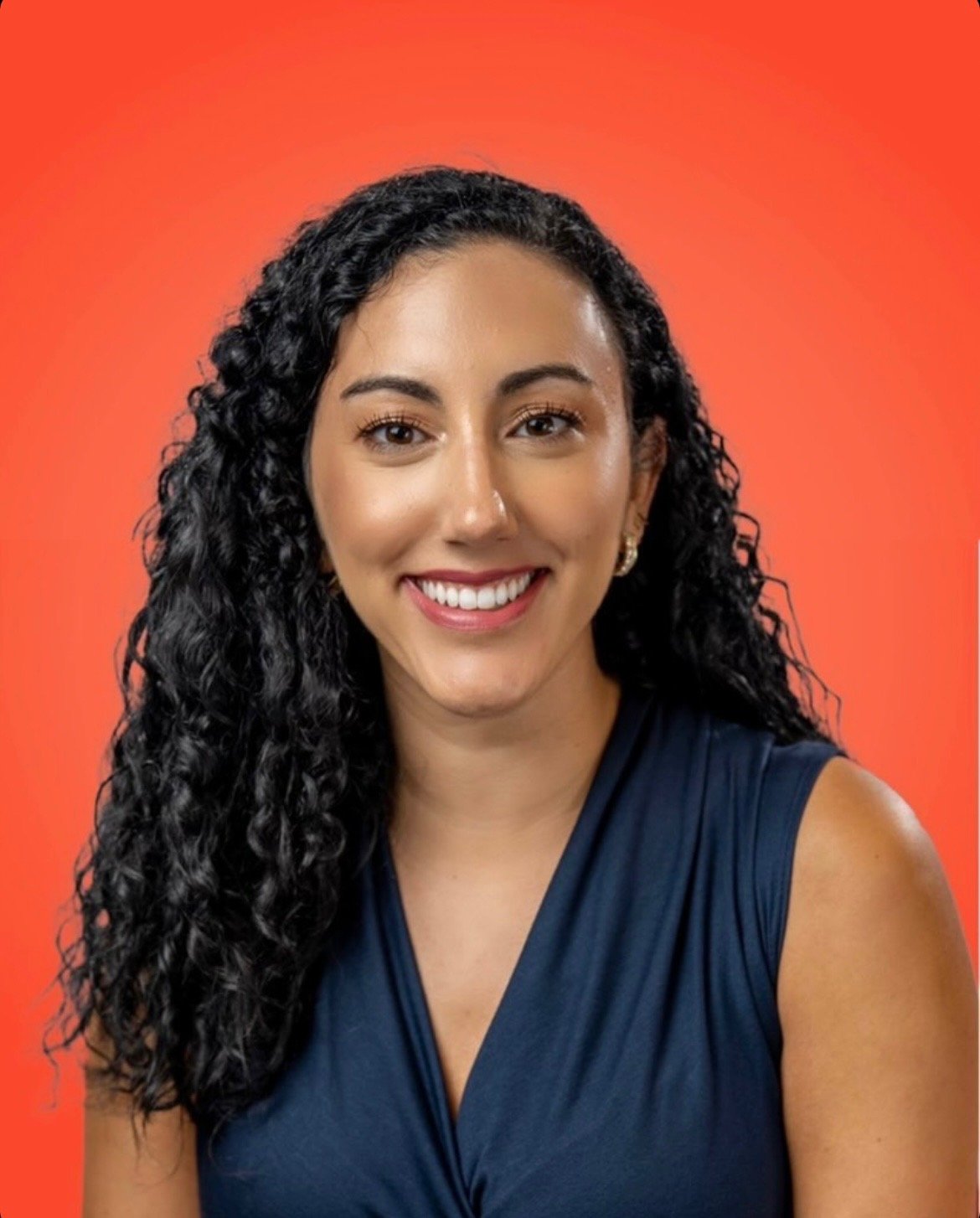 by Mara Calvello
by Mara Calvello