One of the great things about using a PC is that it’s, as the name suggests, personal.
Meaning, it’s easy to customize it to fit your exact needs, especially when using Windows 10.
When customizing, it’s common to want to change the size of your icons, and that can be done in two easy ways. Keep reading to find out how!
How to change the icon size using Windows 10
Whether your icons are too big and they’re taking up too much space, or they’re too small and hard to read, adjusting their size is simple.
How do I resize desktop icons in Windows 10?
- Right-click on your desktop and click View.
- Choose Large icons, Medium icons, or Small icons.
Read on for further instructions and helpful screenshots!
Change the size of Taskbar icons
1. Right-click on any empty space on your desktop and click View from the drop-down menu.
2. Select either Large icons, Medium icons, or Smaller icons. You’ll see an automatic change in the size of your Taskbar icons.
Change the size of File Explorer icons
1. Right-click on any empty space on the desktop and click Display settings from the drop-down menu.
2. Under Scale and layout, click the drop-down menu to change the size of text, apps, and other items. You can select from 100%, 125%, 150%, or 175%.
Click Apply at the bottom of the window to change the size of File Explorer icons, as well as text and apps.
Customization is cool
Make your personal computer personal to you and your needs! Changing the size of your icons can make all of the difference when it comes to the accessibility of your PC.
If you frequently use Windows 10, leave a review for your peers and tell them what you think!

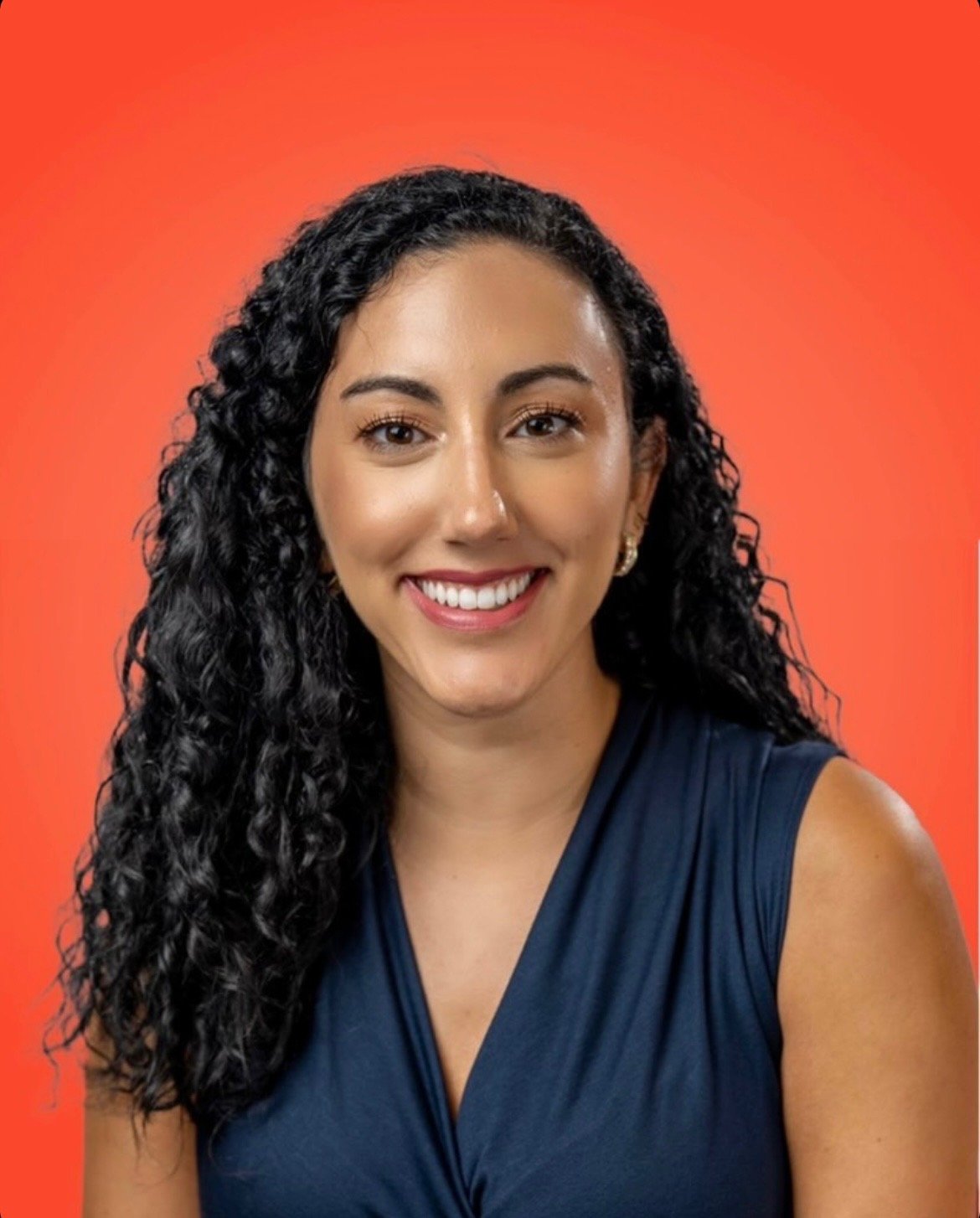 by Mara Calvello
by Mara Calvello