YouTube is one of the most trafficked websites in the world, sitting just behind Google as the second largest search engine on the web.
Owning a YouTube channel and using it as part of your social media marketing strategy is a huge asset to any business. With video content on the rise, YouTube is projected to continue growing well into the future.
Although you may already manage a channel for your business, did you know that YouTube offers a channel exclusive to businesses? Like other social platforms, YouTube allows you to connect your channel to a separate Brand Account.
What is a YouTube Brand Account?
A YouTube Brand Account is a type of Google account that businesses and content creators use to manage their YouTube presence via their personal email accounts. This Brand Account gives your business a presence of its own with your company’s unique name, branding, and content.
Additionally, YouTube allows you to add channel managers to the account. This makes it infinitely easier to work as a team to promote and advertise on the platform. Instead of assigning one person the job of managing the Brand Account, you can allocate duties across your team so you can upload more content and continue to grow your presence online.
In this article, I’ll take you through how you can connect a Brand Account to your channel and the benefits your business can gain from doing so.

How to set up a YouTube Brand Account
To begin the process of setting up your Brand Account, you’ll first need to log in to your existing YouTube account. If you don’t have an account yet, click through to find out how to make a YouTube channel.
Once you’ve completed setting up your personal account, click the avatar in the upper right corner of the YouTube homepage.
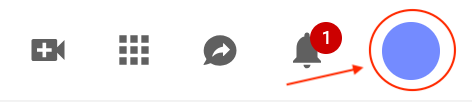
A drop-down menu will appear. Click Settings.
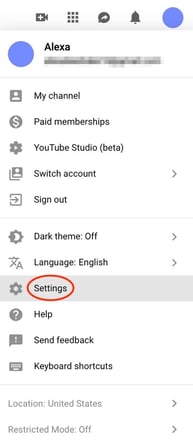
YouTube will direct you to your account settings. Here, you need to click Create a new channel.
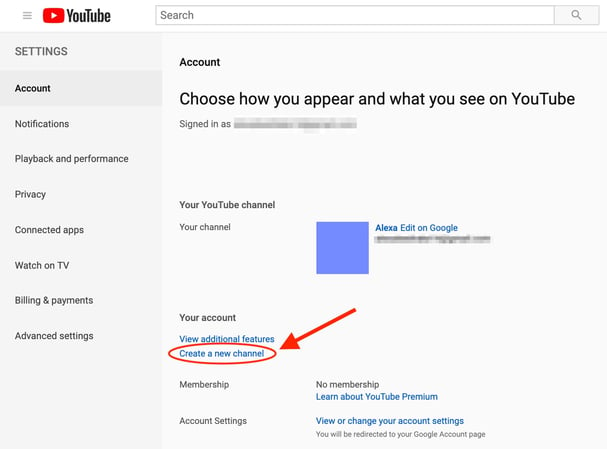
This is where you’ll name your Brand Account. Always keep in mind that this account will be public and represent your business on YouTube. Enter the name of your company, not just “Company Brand Account” or your business email address.
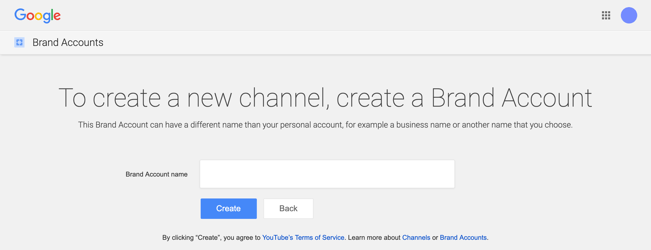
Once you’ve given your account its name, click Create.
How to add managers to your Brand Account
As mentioned previously, adding multiple managers to your Brand Account can help your team upload and promote even more video content. You cannot add more than one channel manager to a personal channel so adding a Brand Account is the only way you can manage your YouTube presence collaboratively across your team.
Because you are the owner of your new Brand channel, you’ll be able to add or remove managers, edit your business information, post and manage videos, and interact with your audience. You’ll be the one to add managers and give them the access to do everything listed above except for adding and removing managers.
| Tip: When creating a YouTube Brand Account for your business, the team manager should be the one creating it. They’ll be the only one that will be able to add and remove future managers. |
Adding managers
To add a manager to your new account:
- Sign into your personal YouTube account (the one you used to create the Brand Account).
- Click the avatar at the top right corner of the YouTube homepage and then select Switch account from the drop-down menu.
- Select your Brand Account.
- Click the avatar in the top right corner again and click Settings.
- Click Add or remove managers from the Managers section.

- Click Manage Permissions.
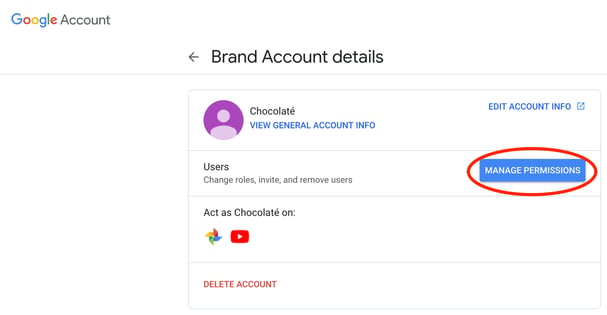
- Click the person icon in the top right and enter the email address of the managers you wish to add to the account.
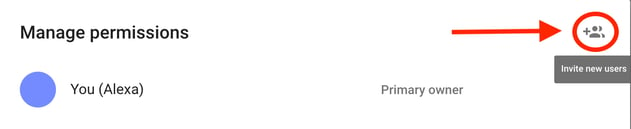
Not all managers will be allowed the same access to the Brand Account. For example, communication managers will only be able to respond to reviews. Take advantage of adding multiple users to your account. You’ll be able to manage your channel more thoroughly and produce better content on a consistent basis.
Customizing your Brand Account
You’ll want to tweak a few things once you’ve created your Brand Account. Before you go about publishing content, here are a few things you will want to customize to make your channel appear more professional.
Channel description
To add a channel description, click the Customize button displayed on your account’s page.
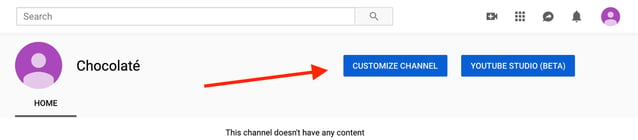
You’ll arrive on a page where you can customize your channel as much as you’d like. For the sake of reference, we’ll call this page the customize page. Next, click the About tab.
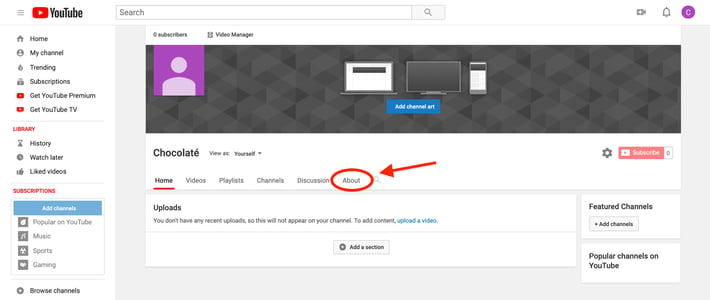
You’ll land on a page where you can add a description as well as a business email, location, and any relevant business links. When entering a description, you can use a blurb from your company website or even add your core values. Make sure to be concise when describing what your business does. The channel description is a great place to add any relevant keywords that represent your business. This will make it easier for people to find you on YouTube.
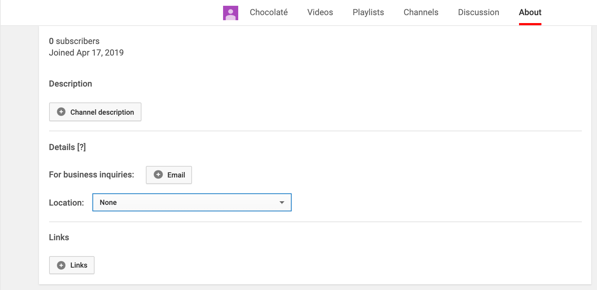
Entering a business email on this page can be useful to the customers that want to get in contact with you. This can be a standard “info@companyname.com” email that you check periodically. Don’t underestimate keeping an open line of contact with your audience. It can make a difference when they interact with you. You’ll come off as more down-to-earth and they’ll appreciate the option to contact you directly.
Be sure to add links to your social media profiles. They’ll appear as icons overlaid on your channel art for your audience’s convenience. The first link will appear with a text title while the others will just appear as icons so make sure to list your most relevant social profile first.

Featured Channels
On the right side of the page, you’ll see a section titled Featured Channels. Here you can feature any additional YouTube channels that your business manages or owns.
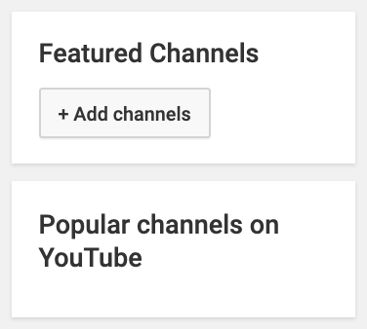
Featuring channels is also a great way to build connections and highlight influencers you may be working with. You can always come back and add channels as your business expands and your YouTube presence grows.
Channel icon and art
Uploading a channel icon and banner is an essential step to setting up your account. If someone searches your business’ name on YouTube, they’ll be more inclined to click on your logo since they’re already familiar with it. Having an icon and banner makes your account appear credible.
The standard icon dimensions are 800 x 800. The channel banner dimensions are 2560 x 1140 (with YouTube recommending a size of 1546 x 423 for mobile. If you’re looking for more information on sizing, you can read more in-depth about YouTube profile picture size or YouTube banner size.

Benefits of a YouTube Brand Account
Creating a branded account will allow your team to manage your business’ YouTube presence collaboratively. By adding multiple managers to the channel, you can assign tasks (like creating thumbnails, writing descriptions, and replying to comments) to specific people, so the process of posting videos can be a smooth and efficient one.
Implementing a Brand Account will help your business’ online presence grow over time so get to posting.
Interested in learning more about using YouTube in your marketing strategy? Learn everything about YouTube ads.
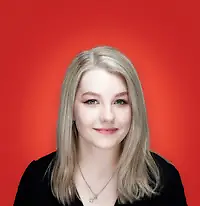 by Alexa Drake
by Alexa Drake
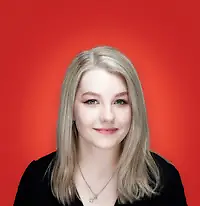 by Alexa Drake
by Alexa Drake
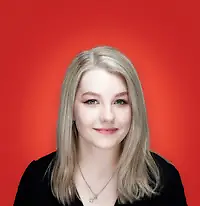 by Alexa Drake
by Alexa Drake