Windows 10 offers many personalization options, but if you want to change something integral like how your computer turns on, you'll have to do so in the BIOS.
What are the BIOS, you ask? BIOS stands for basic input/output system, and it controls the behind-the-scenes functions of your laptop, such as pre-boot security options, what the fn key does, and boot order of your drives. In short, BIOS is connected to the motherboard of your computer and controls most everything.
While they are plenty of customizable options you can achieve from the front-end of Windows 10, only BIOS can change certain settings.
How to enter Windows 10 BIOS
- In 'Settings,' select 'Update & security.'
- Select 'Recovery.'
- Choose 'Restart now.'
- After your computer restarts, select 'Troubleshoot' from the menu that appears.
- Click 'Advanced options,' then choose 'UEFI Firmware Settings.'
Accessing BIOS on Windows 10 is not the most intuitive process. This article will take you through it step-by-step, with photos.
Windows 10 BIOS
The BIOS used to be accessible on older devices by hitting F1 or F2 as the computer powered on. If you own a device that's been made in the past four years, it probably turns on too fast to hit a key in time. That's where this guide picks up.
Another important note: newer devices typically contain a newer version of BIOS called User Extensible Firmware Interface (UEFI). UEFI is expected to completely replace BIOS eventually.
Now, let's dive into how to get to your Windows 10 BIOS.
How to access BIOS Windows 10
You can access BIOS through the front-end of your Windows 10 device. Here's how:
1. Open 'Settings.'
You'll find 'Settings' under the Windows start menu in the bottom left corner.
-1.png?width=259&name=Screenshot%20(21)-1.png)
2. Select 'Update & security.'
This is the last option on the page.
.png?width=737&name=Screenshot%20(32).png)
3. Under the 'Recovery' tab, choose 'Restart now.'
In 'Update & security,' choose 'Recovery' from the sidebar menu.
.png?width=1556&name=Screenshot%20(33).png)
There will be a button to 'Restart now.' Once you click on this, it will restart your computer right away. So be prepared for that — have anything of importance saved and closed.
4. Select 'Troubleshoot.'
After your computer restarts, a new screen will appear in place of the typical login screen. From this menu, choose 'Troubleshoot.'
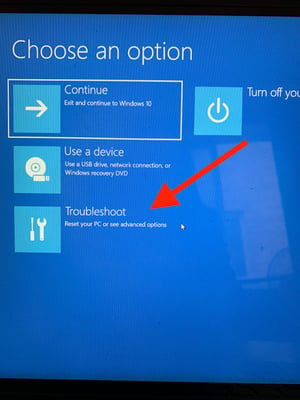
5. Click on 'Advanced options.'
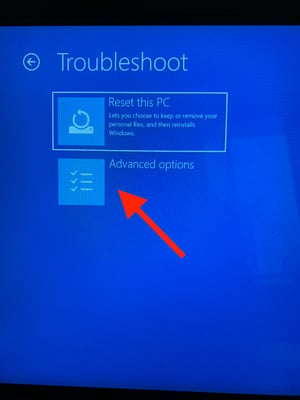
6. Select 'UEFI Firmware Settings.'
It's the last option on the menu.
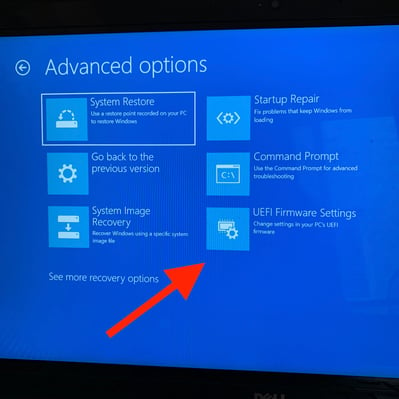
Once you click on this, you'll be inside your BIOS, or UEFI. From there, you can make specific changes on how your computer starts, when security software runs, and more. Exercise caution when poking around in the Windows 10 BIOS, however. Any changes you make can have unexpected repercussions if not made correctly.
How do you rate Windows 10?
Review Windows 10 and join hundreds of thousands of software users sharing their insights on G2. You'll make your voice heard and help your peers in the process.

Want to know more Windows 10 tips and tricks? Check out these articles:
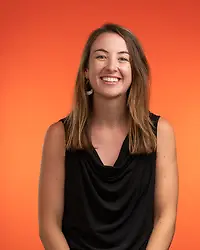 by Holly Hunt
by Holly Hunt
 by Tanushree Verma
by Tanushree Verma
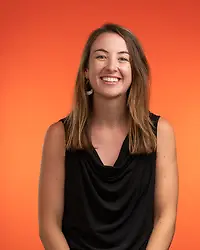 by Holly Hunt
by Holly Hunt