Have you ever tried to transfer files from your iPhone to your Mac? Sending them as attachments via email or messaging apps? Worrying about file size limits?
These ways take quite some time, and frankly, there’s a much quicker way of transferring files across your Apple devices.
In 2011, Apple launched a file sharing feature between iOS and macOS devices called AirDrop. This feature drastically reduced the time it takes to get content off one device onto another. Here’s how to use it.
How to use AirDrop
To get started, you’ll need to make sure AirDrop is enabled on your device. This process is pretty much the same for both iOS and macOS.
How to turn on AirDrop
- Connect your device to a WiFi network. On iOS, having Cellular Data turned on will work.
- For files to transfer, Bluetooth will need to be enabled as well.
- Your Apple device should now be recognizable by AirDrop.
Keep in mind, internet and Bluetooth will need to be turned on both Apple devices to share files between them. With AirDrop turned on, it’s time to start transferring files. Let’s start with the iPhone.
How to AirDrop from iPhone to Mac
It’s more likely you’ll be transferring files like pictures and videos off your iPhone and onto your Mac, simply because of mobility and quick access to a camera.
Select the file you’d like to transfer to your Mac. For this example, I’m going to use a picture I took on my way back to Chicago, and run it through some photo editing software later on.

Step 1: Click on the share button located at the very bottom left-hand corner of your iPhone.
Step 2: This will bring up the share menu. With AirDrop enabled, find and click on the Mac you’ll be sharing with. In this case, I’m sharing with “Devin’s G2 Macbook.”
Step 3: Your file won’t instantly send without being accepted by the other device. So, go to your Mac and accept the file.
You can also decline unwanted files if they’re from senders you don’t know. This will cancel the AirDrop process.
How to AirDrop from Mac to iPhone
If you’re transferring files from Mac to iPhone, the process is a bit different.
Select the file you’d like to transfer to your iPhone. For this example, I’m going to use a clip ran through some video editing software, and then post on Instagram via mobile.
Step 1: Right-click on the file, find the share menu and click on AirDrop.
Step 2: This will bring up the AirDrop menu and the surrounding devices you can share files with. In this case, I’m sharing with “Devin’s iPhone.”
Step 3: Your file won’t instantly send without being accepted by the other device. So, go to your iPhone and accept the file.
Again, you can decline files coming from unknown devices.
How to change AirDrop settings
Another way to protect your Apple device from receiving unwanted files via AirDrop is by going into its settings and changing your visibility.
Change AirDrop settings on iPhone
Pull up the iPhone control center, press and hold down either WiFi or Bluetooth to perform a 3D touch, and click on AirDrop.
From here, you can change your device’s visibility to completely off, only your contacts, or everyone within AirDrop’s range.
Change AirDrop settings on Mac
Click on your Mac’s Finder and locate the AirDrop menu. Here, you will see the surrounding devices within AirDrop’s range.
Near the bottom of this screen, click on the drop-down arrow next to Allow me to be discovered by, and change your device’s visibility.
Other things to know about AirDrop
Now that you know how to seamlessly transfer files from one Apple device to another, here are some other tidbits about the AirDrop feature.
How does AirDrop work?
There’s a common misconception that AirDrop runs on a technology called Near Field Communication, also referred to as NFC.
While the file-sharing concept is the same, AirDrop doesn’t utilize NFC.
Instead, AirDrop creates a peer-to-peer network through Bluetooth and an internet connection. This network has about a 30-foot range for being visible to other Apple devices and being able to AirDrop files.
Is AirDrop safe?
It’s actually much safer than sending files as attachments via email.
Once an AirDrop connection is made between two devices, the files sent are packaged and encrypted for maximum privacy and security.
What is AirDrop’s file size limit?
AirDrop has no file size limit, and Apple hasn’t specified a limit either. While larger files may take longer to transfer, the time is typically well under a minute.
Unlimited file size is yet another reason why you should take advantage of AirDrop. To put in perspective, sharing files over Gmail is limited to 25MB per email.
Use AirDrop for everything
AirDrop is a great feature for employees who conduct work on both their iPhones and their Macs – typically in creative industries which require constant sharing between these devices.
With AirDrop’s speed and unlimited file size features, edits can be made quickly and on-the-go. AirDrop’s secure file transfer protocol also ensures unwanted eyes are off your files.
Learn more about Apple’s software and how features like AirDrop stack up against Android in our analysis of mobile software in 2018.
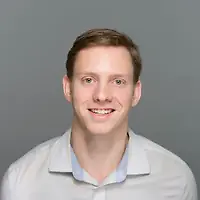 by Devin Pickell
by Devin Pickell
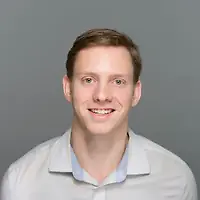 by Devin Pickell
by Devin Pickell
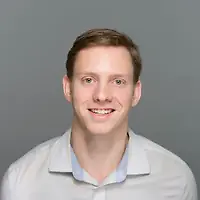 by Devin Pickell
by Devin Pickell