November 30, 2018
 by Grace Pinegar / November 30, 2018
by Grace Pinegar / November 30, 2018
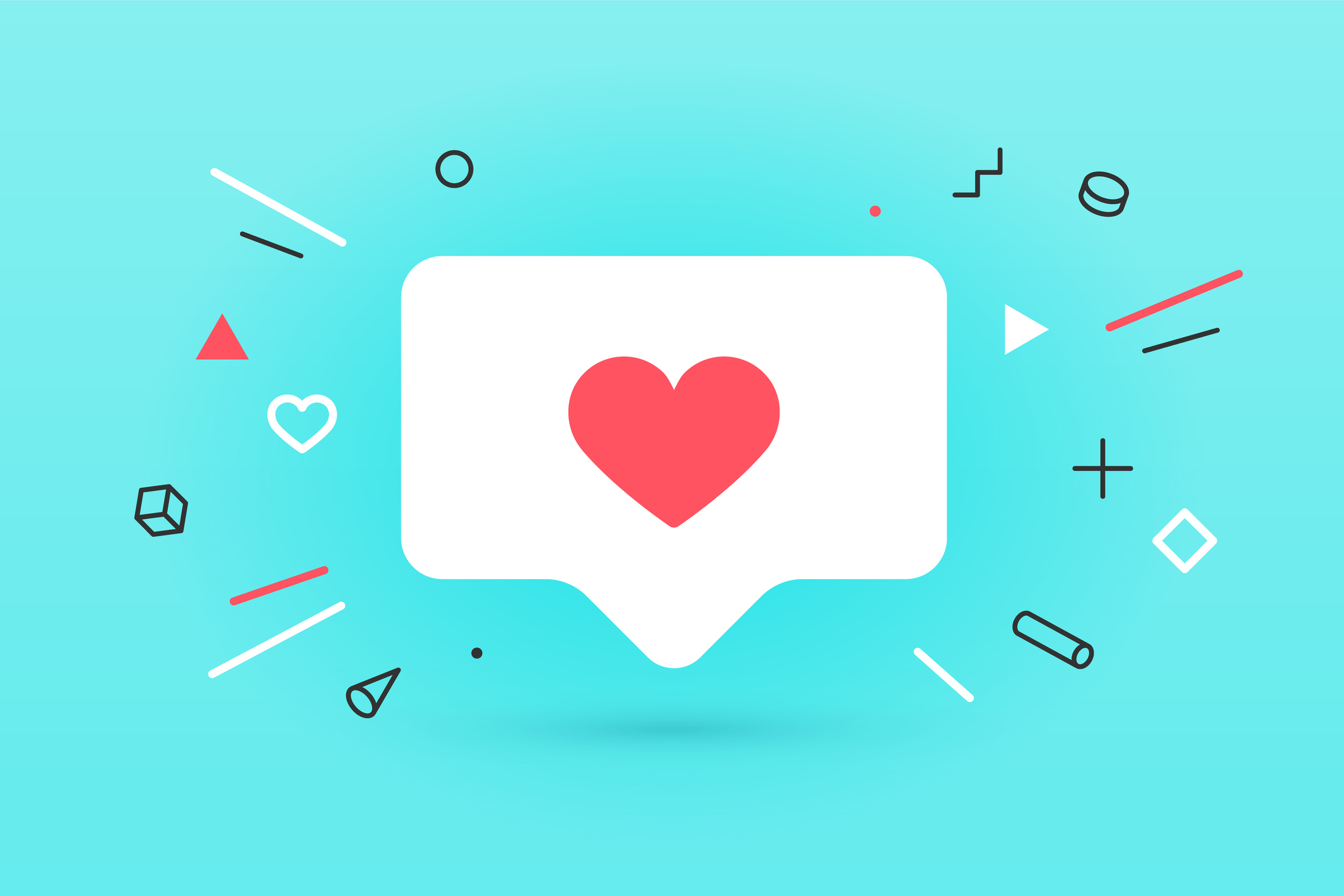
Instagram is best known as a social media app for photo and video sharing.
Updated: September 2019
If you’re on Instagram for any purpose, such as Instagram marketing, there’s a good chance you’ve seen someone else’s post and thought to yourself, “Hey, I’d like that on my profile.”
Posting someone else’s post is called reposting, and it cannot be done directly through the app. To repost something fun, interesting, or important you’ve seen on Instagram, you’ll have to utilize the following guide.
Because there are a few ways to repost on Instagram, use these jump links to jump ahead if you want to learn a specific method:
Repost with screenshots
Repost with Regrammer
Repost with Repost for Instagram
Reposting is a great way to get more followers on Instagram. Do you use Instagram for your business? Share your insight and tell us what you think about it.
As I just said, Instagram does not let you repost within the app. This is unique from other social media sites such as Twitter which lets you retweet, and Facebook which lets you share other people’s posts.
It’s unclear exactly why Instagram withholds this feature from users. What we do know is that other third-party apps have created varying ways around this restraint. Let’s explore your options.
| Note: In order to repost something on Instagram, you should first gather that user’s permission. This is written in Instagram’s Terms of Use. |
An easy way to get a person’s permission is to comment on that post and ask if you can share that image or video. Another option is to DM on Instagram.
The most obvious and simplistic way to repost someone’s Instagram photo is by screenshotting it and uploading it on your own profile. Not sure how to screenshot? We've done the work for you.
Screenshotting and sharing a post has a few pitfalls. For one, a photo’s quality is lowered each time a screenshot is taken. This is because you’re not using the original product, but rather a copy of the original.
Another complication with screenshotting an Instagram post is that you get the app’s interface in the shot. This means that person’s username, caption, their likes, and comments are all a part of your shot. You'll need to crop it.
Cropping an image, again, can affect image quality.
It’s worth noting that screenshots do not work for videos, as there is currently no way to crop a screen recorded video. Not sure how to video capture your phone screen? Click through to discover how to record your screen on the iPhone.
Apart from screenshotting, you have the option of using apps. Regrammer is one of many third-party applications specifically created for those who want to share other people’s Instagram posts.
We'll walk through some instructions outlining how to use the app.
Begin by downloading the application. The image below displays the correct app you should download. Upon downloading, there is no need to create an account. The app doesn't require accounts in order to repost.
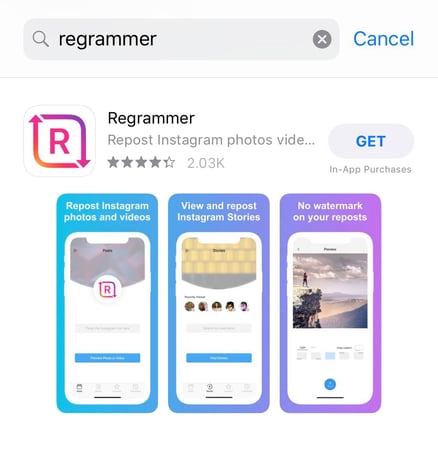 |
When you open the app, you see a simple homepage:
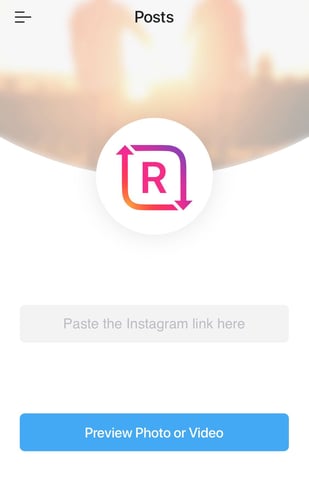 |
To continue, open Instagram and go to the image or video you’d like to repost. For our example, we'll use a post on G2’s Instagram. We've chosen to use the Reach conference announcement post.
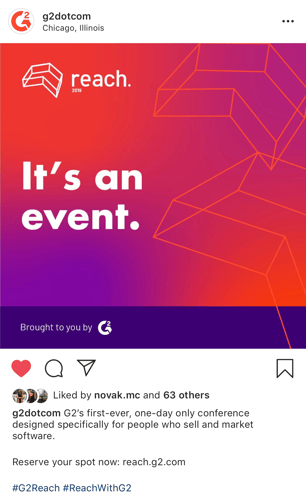 |
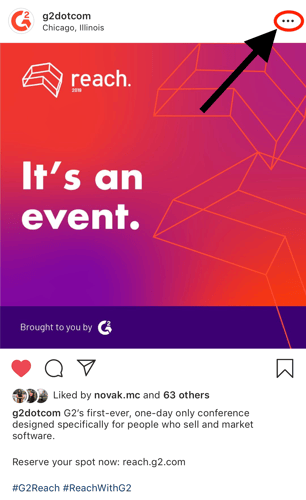 |
You’ll see a list of options appear. Click “copy link.”
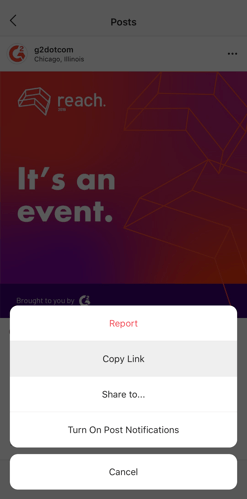 |
You should have a little pop-up appear that says the link was successfully copied to your clipboard.
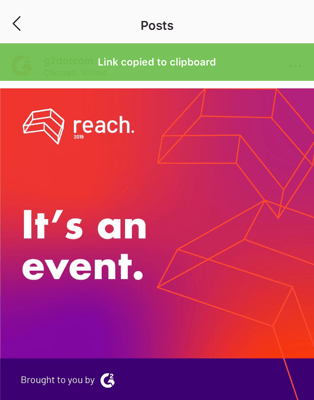 |
At this point, you can return to Regrammer. Open up the app to the home screen. The link that was copied to your clipboard will likely be copied into the app automatically. If it wasn’t, click into the text box and paste the link. Click “preview.”
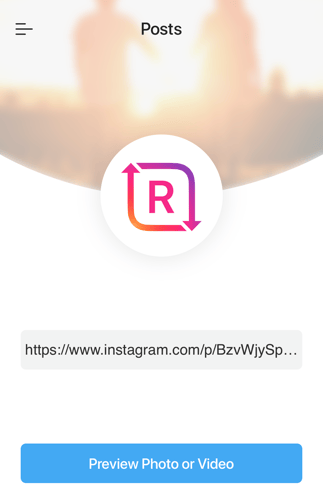 |
Regrammer will strip the post of its caption, likes, comments, username, and frame and provide you the original content. As you can see in the image below, what we have now is the post we want to share.
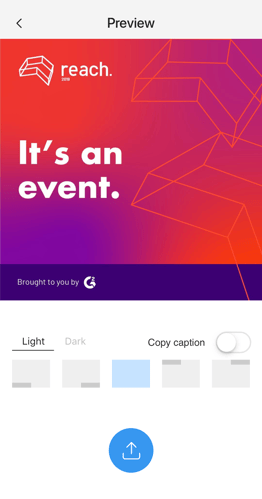 |
To share the image, click on the circular blue icon underneath it and select "Repost on Instagram".
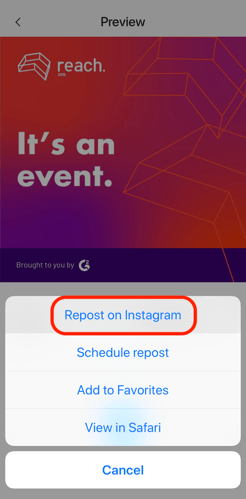 |
Once you’ve given the app permission, Regrammer will open Instagram. You’ll have to choose if you’d like for the image to go on your Instagram Story, or if you want to post it to your feed.
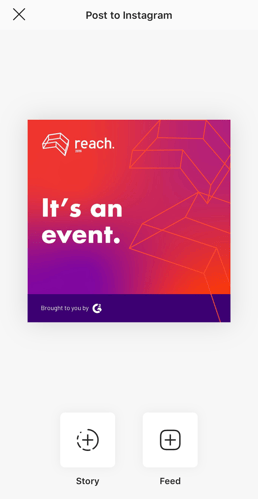 |
For the purpose of this example, we'll choose “feed.” Regrammer will redirect you to Instagram to share the post. You can see that the screen below has us posting G2’s photo as if we were posting our own.
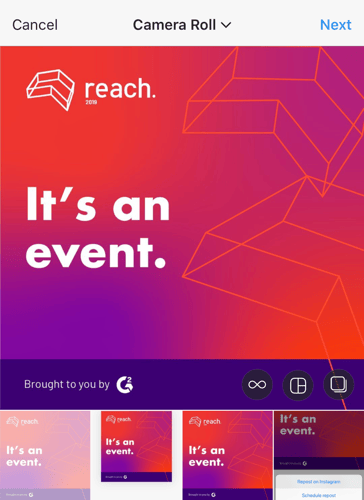 |
From here, you go about posting as normal. You can choose to add more pictures, combine multiple photos into one post, etc. Regrammer has done its job, and now you get to customize the post with filters, captions, hashtags and anything else you see fit.
If you’d rather share an Instagram video with Regrammer, the process is exactly the same. You simply find the video you want to share and copy the link into Regrammer just like you would with a picture.
You still get to preview the video just like you did with the picture, as well as choose which social media platform you want to upload it to. Then you get the same opportunity to upload the video to Instagram as you normally would, with the options to customize with filters or make the video longer or shorter.
|
We've created a video tutorial to go along with this article. If you're more of a visual person, click play to follow along: |
Download The Beginner's Guide to Instagram and get started 🚀
Repost for Instagram is another tool you can use to repost photos and videos. Let’s go over the specifics as well as outline how it’s different from Regrammer.
This is another third- party app that allows users to repost Instagram photos and videos. The download page will look like the image below.
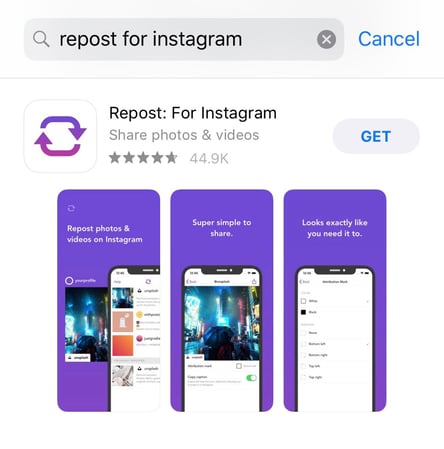 |
Again, this app does not require you to create a login or an account. Once you’ve downloaded it, you can immediately return to Instagram and find the post you want to share. We’ll use G2 as an example again. (But with a different photo, just to spice things up.)
Below is the photo we're choosing to share.
 |
Just like before, click on the three dots in the upper right-hand corner and choose to “copy link,” which will save the link to your clipboard.
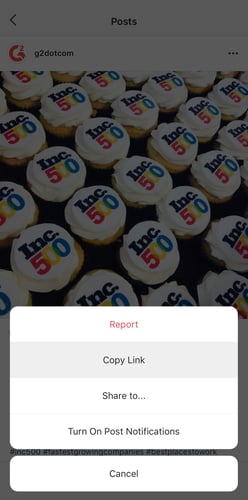 |
Once this is done, open Repost for Instagram. As you can see, the various posts we copied to the clipboard automatically show up when we open Repost for Instagram. Click on the first one, as that’s the photo we want to share.
Note: The second post is a video, which is reposted in exactly the same way a photo is.
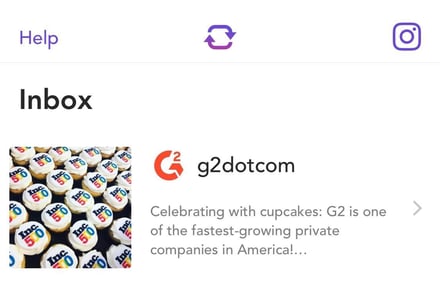 |
Once you click on the photo, you'll be taken to a screen where you can preview the post and make a few alterations.
The main difference between the two options we’ve shown you is that Repost for Instagram always gives attributions to the original poster. This communicates to the audience that a post is being reshared and also includes the name of the original poster.
Users can keep the “copy caption” box checked if they want to upload the post with the same caption, or they can uncheck this box and write something completely different.
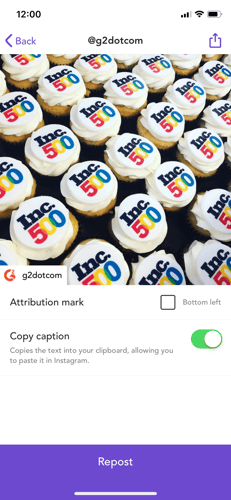 |
Users can edit the attribution mark’s position, or edit it out completely by choosing "none," should they like.
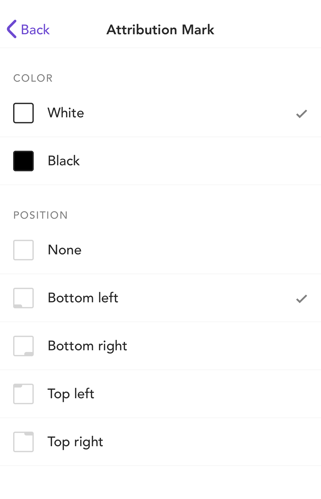 |
Once the post is to your liking, click on the purple “repost” button back on the previous page. You'll be asked if you want to share the post to your Story or to your feed. For this example, we'll choose feed again.
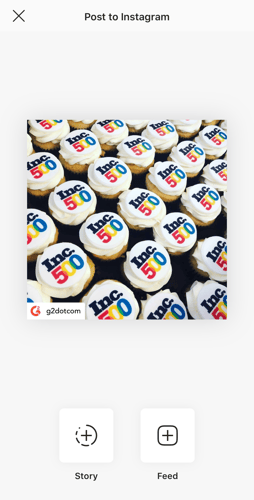 |
Your screen should now look like you're posting your own photo on Instagram. You can edit the photo with filters and caption it whatever you'd like.
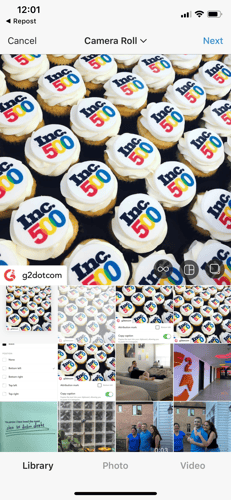 |
Now, you know of three easy ways to repost Instagram photos and two easy ways to repost videos! Remember that Instagram’s terms require you to ask a user permission to repost their content. It's always better to be safe than sorry.
If you’re reposting content, it’s possible Instagram is a part of your marketing strategy. And it should be! Instagram is a great way to connect with a large-scale, interactive audience.
Check out the Social Media Marketing hub we've created. With over 35 FREE resources, you'll want to bookmark it for future reference!
 |
Grace Pinegar is a lifelong storyteller with an extensive background in various forms such as acting, journalism, improv, research, and content marketing. She was raised in Texas, educated in Missouri, worked in Chicago, and is now a proud New Yorker. (she/her/hers)
Keeping track of usernames and passwords is a common pain point.
 by Deirdre O'Donoghue
by Deirdre O'Donoghue
Have you been logged into Tumblr for so long that you don’t know how to log out?
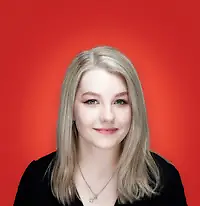 by Alexa Drake
by Alexa Drake
Keeping track of usernames and passwords is a common pain point.
 by Deirdre O'Donoghue
by Deirdre O'Donoghue


