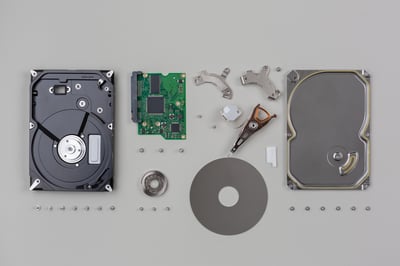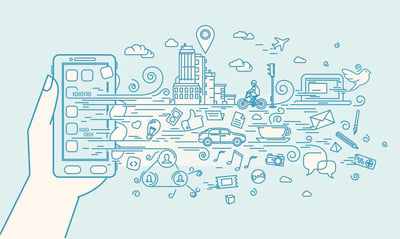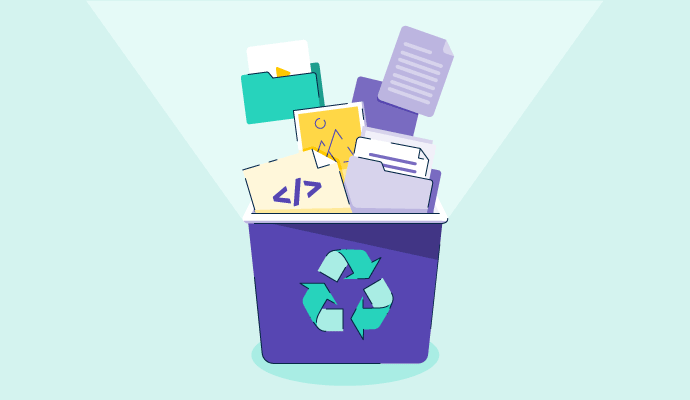
Have you noticed how opening an app or visiting a website for the first time takes longer?
Those extra few seconds of loading time matter when surfing the web or scrolling through our apps. However, it isn’t a coincidence. It’s due to our devices not having cached data for a particular app or website.
Cached data are files, scripts, images, and other multimedia stored on your device after opening an app or visiting a website for the first time. This data is then used to quickly gather information about the app or website every time revisited, reducing load time.
Caching is the technique of storing cache data or cache files as history on a phone or web browser to improve the user experience on future visits to a website or an app. Operating systems (OS) use caching to improve a device's performance and efficiency by storing frequently accessed data in faster storage mediums.
Regardless of the type of app or device (Hard disk drives, solid-state drives, tablets, smartphones) used to consume content or exchange information, they all contain space to store cached data for quick access.
For cached data to be stored for re-access, there needs to be enough memory or storage space on your device. On a more technical side, the cache is very high up on the hierarchy of computer memory. Here’s a visual of this hierarchy for reference:
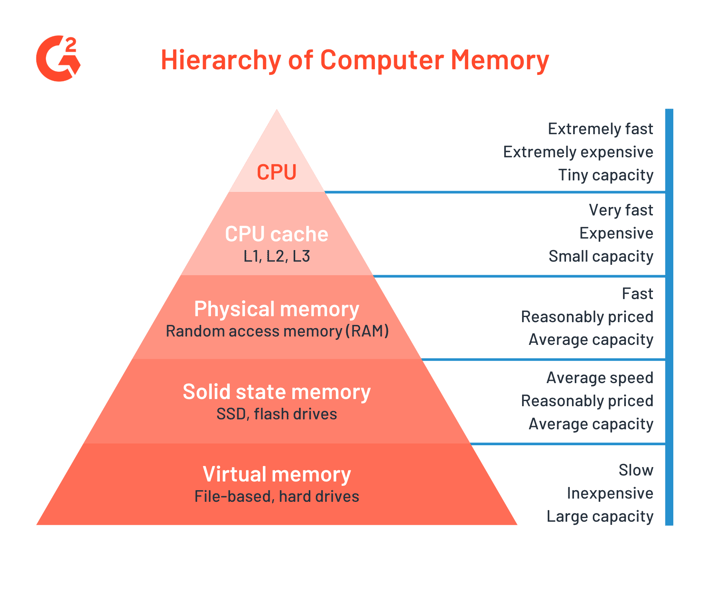
You can see just below the CPU register – the small building blocks of the computer processor – are a few levels of cache memory.
Cache memory has extremely low latency, meaning it can be accessed very quickly. You can test this by opening a new app or visiting a website you’ve never been to before, then revisiting it and comparing the speeds.
Note: Your second time around should be noticeably faster.
The flip side to low latency means not much memory can be stored. This is why small-sized files like web text and images are stored in the cache.
Cached data isn’t inherently important, as it’s only considered “temporary storage.” However, it does exist to improve the user experience.
On-page elements like images, videos, and even text take some time to load. When this data is cached, we can reopen the app or revisit the page with confidence that it won’t take anywhere near as much time.
Cache memory also saves states. For example, if I close my Twitter app and reopen it 10 minutes later, I’ll be able to scroll down and see posts that were previously loaded. Without cache, everything would need to reload. You can specifically remove the cache on certain websites but leave others in place, which can be particularly useful if you are managing multiple sites.
Additionally, caching is a key ingredient of economical large-scale cloud hosting, being vital for fallbacks such as CDNs (content delivery networks).
So, if cached data isn’t that important, is it safe to erase? Well, that depends.
If you find your mobile device memory being drained from cached data, you should probably clear it. After all, cached data isn’t vital to an app or website's performance; it just means the files on it will have to be reloaded.
Although, constantly clearing your cache isn’t a permanent solution since you’ll eventually be reopening apps and revisiting websites at some point. The data will be re-cached, and the cycle will continue.
If you’re that strapped for memory, consider deleting old text messages, images, or video files on your device. It’s also worth looking into cloud-based file storage and sharing software like Google Drive or Dropbox if you want to hold on to your files. These options typically offer a free amount of cloud space.
If you’re all-in on clearing your cache, here’s how to do so on different operating systems:
Follow these simple steps to clear the cache on iOS devices:
Go to Settings > General > iPhone Storage.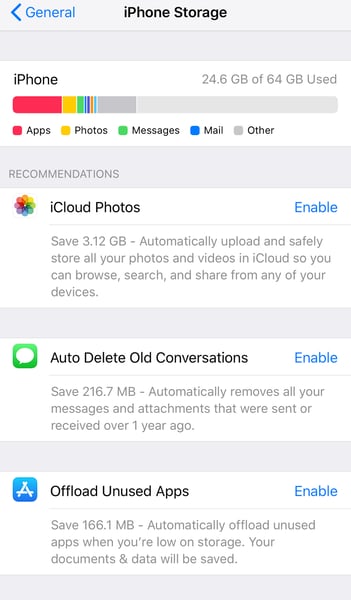
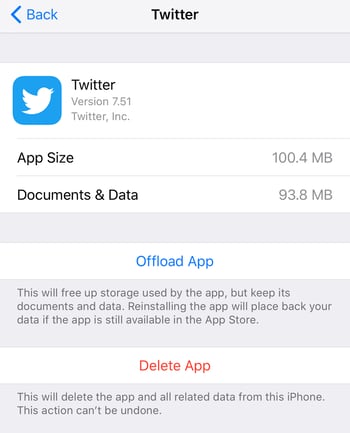
The second option is to scroll down and tap on individual apps with lots of cached data on your device. How can you tell this? Apple will list these apps from the highest usage of memory to the lowest.
Simply offload the individual app to free up some temporary space on your device.
Tip: Clearing the cache simply clears temporary files. It won't erase login credentials, downloaded files, or custom settings.
You can clear the cache on Android devices in the following ways.
Tip: You can clear cached files on Chrome even when offline.
Let's take the Samsung Galaxy Note 8 as an example to understand how to clear the app cache from Android devices.
It's quite easy to clear the Firefox cache. Follow these five steps:
2. Tap the Privacy & Security panel.
3. Click Clear Data in the Cookies and Site Data tab.
4. Delete check marks in front of all other options and check Cached Web Content.
You now have a pretty in-depth understanding of what cached data is, where it’s stored, and its importance when it comes to device performance.
It’s not bad to clear your cached data now and then. Some refer to this data as “junk files,” meaning it just sits and piles up on your device. Clearing the cache helps keep things clean, but don’t rely on it as a solid method for making new space.
Now that you know how to clear the cache to improve your device's performance, make your device safer with two-factor authentication.
This article was originally published in 2019. It has been updated with new information.
Devin is a former senior content specialist at G2. Prior to G2, he helped scale early-stage startups out of Chicago's booming tech scene. Outside of work, he enjoys watching his beloved Cubs, playing baseball, and gaming. (he/him/his)
We've all been there -- the C drive full warning that seems to pop up at the worst times,...
 by Cedric Grantham
by Cedric Grantham
What if your computer crashed tomorrow?
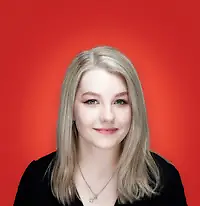 by Alexa Drake
by Alexa Drake
We've all been there -- the C drive full warning that seems to pop up at the worst times,...
 by Cedric Grantham
by Cedric Grantham