Boundaries are healthy, both in relationships and in PowerPoints.
Creating a boundary, heretofore referred to as a border, in Microsoft 365 PowerPoint is a simple way to add functional design elements into your presentation. As we’ve discussed earlier, sprucing up your presentation can help it better hold attention as well as impress the audience members.
Add a border to your PowerPoint slide
- Click "Insert," then select "Shapes," and choose "Rectangle" or any other shape
- Click and drag the shape to cover the whole slide
- Click on the shape and select "format pane"
- Customize pane settings to "no fill," "solid line," and select the preferred width
- Add the border to all slides if desired
You can do so by learning how to add a gif into your PowerPoint, converting your powerpoint to word, or reading on to discover the simple steps it takes to add a border into PowerPoint.
How to insert PowerPoint borders
PowerPoint does not have a tool that is specifically for the creation of borders, but unto everything there is a loophole. Follow these steps and you’ll be adding some pizzazz to your PowerPoint presentation.

1. Insert shapes
On the slide where you want to add a border, select “insert” at the top of your PowerPoint and find where it says “shapes.” Select a rectangle.
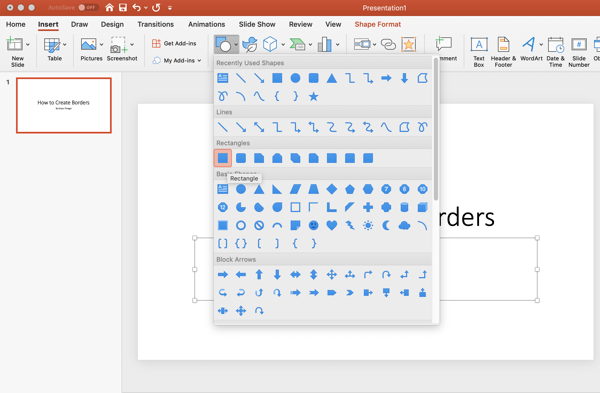
2. Fill slide with rectangle
Click and drag the rectangle to fill the entire slide.
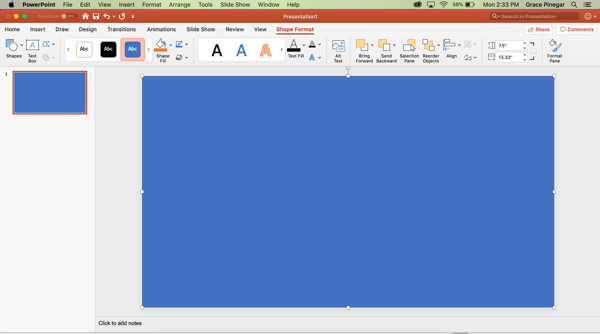
3. Format pane
Next, we have to play with the rectangle’s settings. Click on the rectangle you just created. In the top-right corner of the screen, select “format pane.”
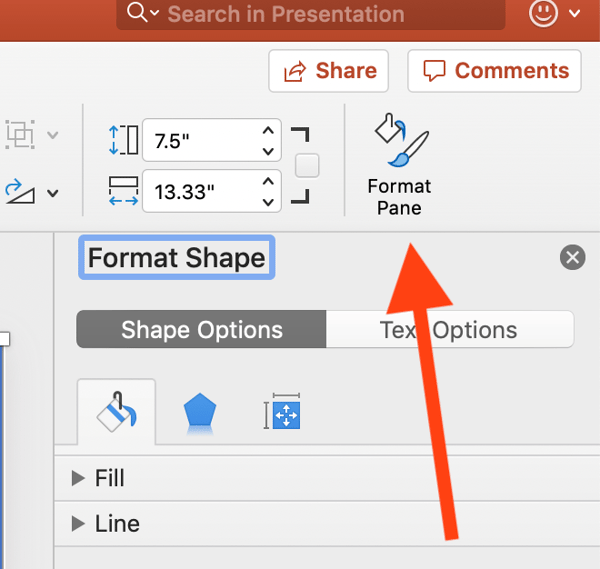
4. Customize pane settings
Under “fill,” select “no fill.” This will change the rectangle to a thin border outlining the slide.
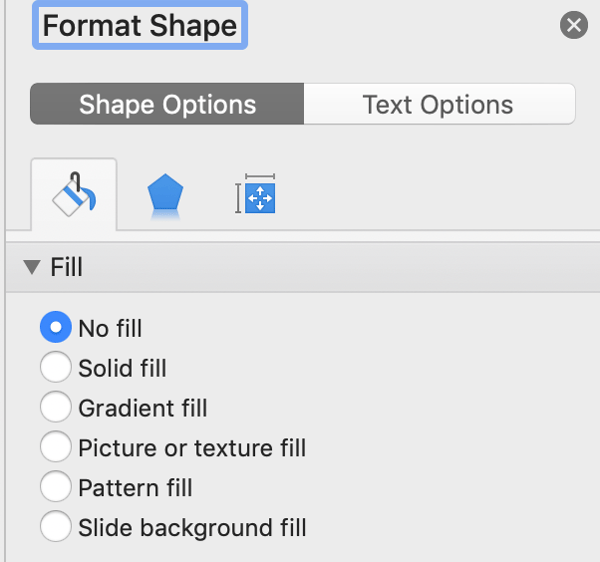
Next, you’ll need to make the border thicker so it’s visible. Under line, select either solid or gradient, and choose a width that works for you. You can also play around with other features, such as border color.
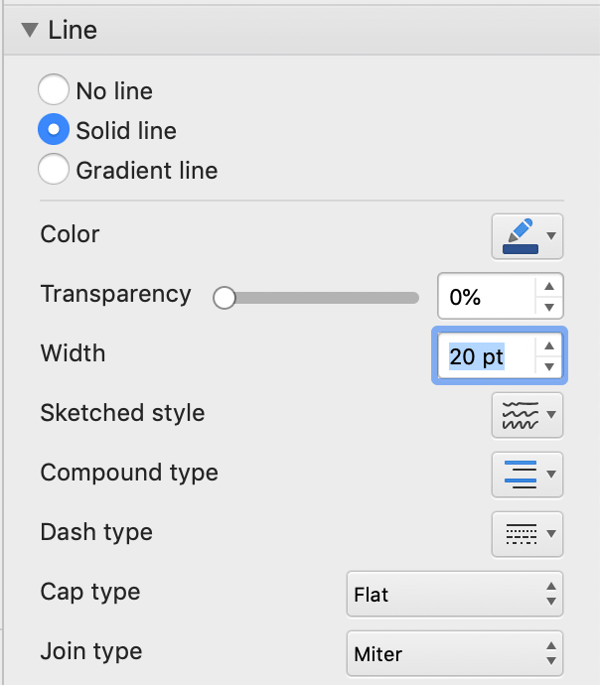
For example, this is what it looks like when I change the width to 20 pt:
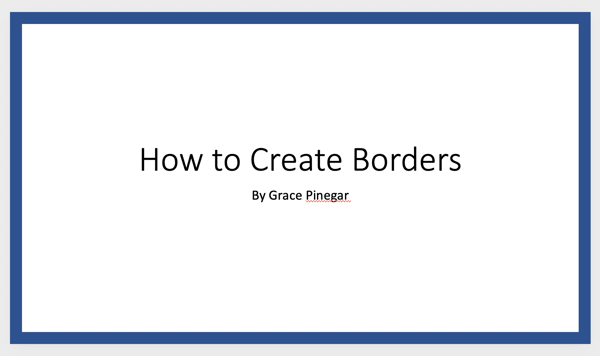
5. Optional: add border to all slides
If you want all slides to have the same border, one easy way to do this is to copy it from one slide and paste it into the others.
If this is too time-consuming (for example, say you have 300 slides), you could save your current design as a slide theme, which would preserve your current presentation as a reusable layout.
Broaden your borders
Don’t feel like you have to stick with the same old PowerPoint style just because it’s what you’re used to. Mess around with fun features such as borders and you never know what’ll happen as a result!
Trying to convert your presentation for internet editing? Learn how to convert a PowerPoint to Google Slides.

 by Grace Pinegar
by Grace Pinegar
 by Grace Pinegar
by Grace Pinegar
 by Grace Pinegar
by Grace Pinegar