We usually take pictures on our smartphones or cameras and then upload them to a computer.
Sometimes we take a series of pictures to select the best shot, then delete the rest later, but frankly, lots of us keep similar photos and forget about them. As a result, over time we have lots of useless content on our devices.
Find similar images on a Mac manually
This method allows you to skim all the photos on your Mac and choose which images to remove and which ones to keep. It does not matter whether you keep all your images in your Pictures folder or if they are spread throughout different folders on your disk.
To find similar images on your Mac, take the following steps:
How to find similar images on Mac
- Open Finder
- Click on the + button, then select “Kind” and “Image” from the dropdown menus
Want a more detailed explanation? Find detailed instructions and screenshots below.
1. Open Finder
In the menu bar, click File and select New Smart Folder from the pop-up menu.
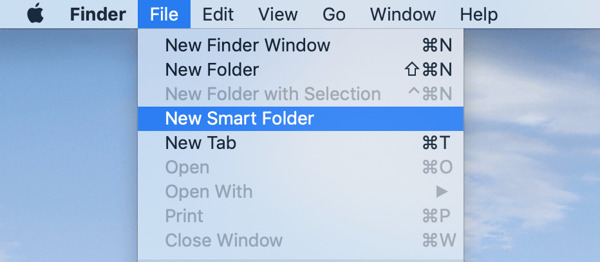
2. Click on the + button, then select “Kind” and “Image” from the dropdown menus
Click on the plus button at the top right corner to start searching for images. In the search bar that appears, select Kind in the left dropdown, and Image on the right.
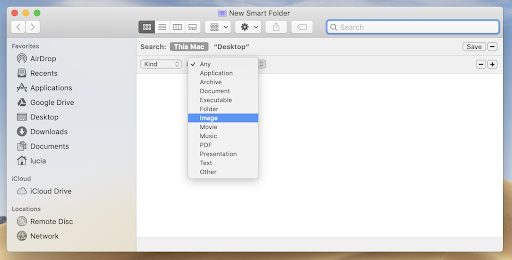
After you do that, you will see a list of all images stored on your Mac. You can arrange them by name, kind, and the date last opened.
You can narrow down the search by adding the file size. For this, click again on the plus icon at the top right corner to add an extra search bar → select File Size → choose Greater than and insert the required size.
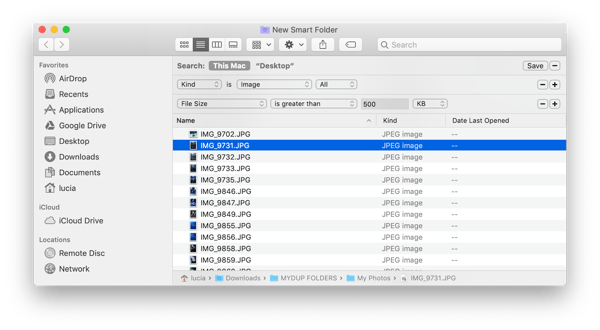
If you have a series of photos, they will likely have similar titles, like IMG_101 and the creation date. So, skim images to select which of them you want to remove. For a quick view of a photo, you can use the spacebar – just select an image, hit the spacebar to view it, and hit the spacebar again to close the picture. You can also switch the Preview mode in the left part of the Finder menu bar to easily view and select images.
Find similar photos and drag and drop them to the Trash. You can either press and hold the Command key to select several images, and then drag and drop them to the Trash.
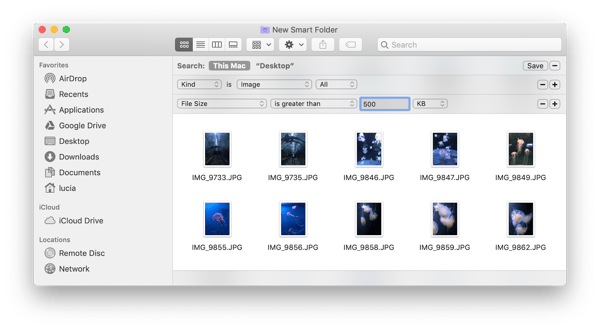
Complete the removal of similar pictures from your Mac by emptying the Trash bin. The manual way of finding similar pics is simple, but can be time-consuming. Decide which method is best for your needs!
That's all, folks
Getting rid of similar files is a good way to save storage space on your Mac. We advise regularly clearing your disk space of useless files to maintain your mac and improve the performance of your computer.
Want to learn other eye-opening Mac hacks? Read up on how to check your Mac's storage today!

 by Andrea Moxham
by Andrea Moxham
 by Sam Molony
by Sam Molony
 by Pawan Kumar
by Pawan Kumar