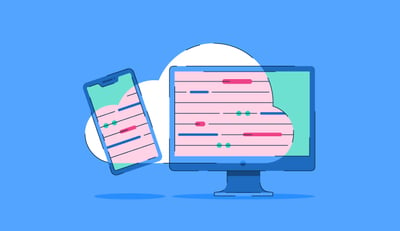July 1, 2025
 by Harshita Tewari / July 1, 2025
by Harshita Tewari / July 1, 2025

That moment when your computer hits you with a “C drive full” warning? It always seems to happen right when you're trying to save a file, install something important, or just get through the workday.
The C drive acts as your PC’s home base. It holds Windows, your apps, and most of your files by default. When it starts filling up, your computer can slow down, crash during updates, or even refuse to install new programs.
Here’s the good news: you don’t need to be a tech wizard or rush out to buy more storage. In this guide, we’ll walk through what’s taking up space, how to safely clean things out, and simple ways to keep your drive from filling up again.
To free up space on a full C drive in Windows, delete temporary files, uninstall unused programs, and run Disk Cleanup. Move large files to an external drive or cloud storage. Additionally, disable hibernation or reduce the System Restore size to reclaim gigabytes of space.
And if you’re managing more than one device or juggling large files regularly, you might want to check out G2’s top-rated storage management software. These tools can help automate cleanup and give you better visibility into what’s using space across your system
Before trying out solutions, it's good to know what caused your C drive to fill up, so you are empowered to stop it from happening again.
Some everyday activities store data files over time without you even realizing it. These hidden files gradually eat up lots of space, slowly choking your drive.
Identifying these types of files can help you clean up and manage your files smartly.
Your operating system and apps are constantly creating short-term files in the background: browser caches, cookies, update leftovers, you name it. These are called temp files, and while they’re supposed to delete themselves, they often don’t.
If you use Chrome, Edge, or Firefox, for example, you’re likely storing gigabytes of temporary internet files that do nothing but take up space. Multiply that by multiple programs and updates, and suddenly your “invisible” files are filling the drive.
Downloaded a video project recently? Maybe a few software installers or giant ZIP folders? These files often live in your Downloads folder long after you forget about them, and they take up serious real estate.
In addition, many applications store their setup files and updates on the C drive by default, even after they’ve finished installing. If you don’t manually clean them up, they’ll just sit there taking up space.
Windows updates don’t just install and disappear. After they run, they often leave behind logs, temp files, or even full copies of your previous Windows version (especially after major updates). These leftovers are rarely needed, but they can easily take up several gigabytes.
Source: EaseUS
Regularly clearing unnecessary files is essential to prevent this issue. The good news? You don’t have to track them down manually. Tools like Disk Cleanup can handle them in a few clicks. We’ll show you how in the next section.
Tip: Backing up your vital data before making changes is crucial to prevent data loss or file corruption.
Extending the C drive is the most straightforward way to resolve the C drive full error.
To do this, you will need a disk management tool.
Disk management is a built-in utility in the Windows operating system that allows users to manage their computer's disk drives. It provides various tools and features to perform tasks such as creating, deleting, formatting, resizing, and changing drive letters of partitions or volumes on the hard disk.
Disk management’s Extend Volume feature allows users to extend the C drive effectively. It can work when there is unallocated space behind the C drive. However, you may find that the Extend Volume option is grayed out if there is no adjacent free space.
In this case, you can turn to reliable third-party software.
Now, let's learn the step-by-step instructions for extending the C drive via disk management:
Step 1. Press the “Windows + R” keys to launch the Run dialog
Step 2. Then, type “diskmgmt.msc” in the box and hit “Enter” to open disk management
Step 3. Select the “Extend Volume” option after right-clicking on the C drive
Source: EaseUS
Step 4. Set the C drive to extend to available space in Extend Volume Wizard and click “Next” to continue
Step 5. Click “Finish” to close the process
Over time, your C drive becomes a digital junk drawer, accumulating various types of temporary files that take up precious disk space. Here are some of the main temporary files.
These files can slow down your computer's performance and affect its efficiency. However, Windows provides a built-in disk cleanup tool to resolve this problem effectively.
The disk cleanup tool scans your computer's hard drive and identifies temporary and junk files that are no longer needed. Once the tool has identified these files, it can seamlessly delete them to free up disk space and improve your computer's performance.
Here is how to use Disk Cleanup to clear useless files in Windows 10 or 11:
Step 1. In the taskbar Search box, type “Disk Cleanup” to locate it in the results list (or you can launch File Explorer - right-click the local C drive to find the Disk Cleanup tab after entering Properties > General)
Step 2. Choose your C drive and let it scan
Source: EaseUS
Step 3. You’ll see a list of file types you can delete. Check off the ones you don’t need
Step 4. Click OK, then select "Delete Files" to confirm
Step 5. For a deeper clean, click "Clean up system files" and repeat the steps above
G2 helps users find the best tools for cleaning up disk space, optimizing system performance, and automating routine maintenance across devices.
Below are the top-rated disk cleanup platforms, based on G2’s Summer 2025 Grid Report.
If you know what is a C drive, you are familiar with the fact that most applications and programs will be installed on the C drive by default. Thus, another efficient way to clean up the C drive is to uninstall unnecessary programs.
It's necessary to identify if the program should be removed or retained before you uninstall it.
First, select the program you want to delete or that hasn't been used for a long time, and perform a quick search online to determine if it's safe to uninstall. Then, find if the target program has dependencies on other software or libraries using dependency checkers like Dependency Walker (Windows).
Lastly, don't forget to back up the crucial data associated with this program.
Follow the steps below to learn how to uninstall unwanted applications and programs in Windows 10 or 11:
Step 1. Click the Start icon to launch Windows Settings, then select “Apps > Apps & features"
Step 2. Locate the programs you want to delete and choose it directly, or click the three-dot icon to hit "Uninstall"
Source: EaseUS
Some programs can't be uninstalled from Windows Settings. You can try to uninstall them in the Control Panel:
Step 1. In the Search box on the taskbar, enter the Control Panel and open it
Step 2. Select "Uninstall a program" under the "Programs" tab
Step 3. Choose the program you want to remove and click the "Uninstall" button at the top of the list
Step 4: Then, follow the on-screen instructions to finish the process
Source: EaseUS
If you still want to use these large games or apps in the future, you can migrate them to another drive instead of deleting them. Windows Settings can help you with this task.
Step 1. Enter Settings in the Search dialog to open the Windows Settings
Step 2. Find the target Apps and programs by navigating to "Apps > Installed Apps" (In Windows 10, choose "Apps & features")
Step 3. Select the apps or games you want to transfer and click "Move"
Step 4. Select another drive as the destination, and choose "Move" to confirm the change
Source: EaseUS
Sometimes, your C drive shows up as nearly full, but when you open it, there’s nothing obvious to delete. No massive folders, no giant videos, nothing that explains the missing space.
That’s usually a sign that hidden files or system folders are quietly hogging storage behind the scenes.
In this case, you need to show hidden files and delete them.
Step 1. Type "Show hidden files" in the Search box to enter it in the File Explorer
Step 2. Click "View > Options" to open Folder Options or File Explorer Options, then open the "View" tab
Step 3. In Advanced settings, check the "Show hidden files, folders, and drives" box and select "OK"
Source: EaseUS
Step 5. Refer to tips 2 and 3 to clean up the unnecessary files and folders
Want to avoid going through the same cleanup routine every few months? These small habits can help you stay ahead of the clutter:
Got more questions? We have the answers.
It’s not always about downloads. Hidden files like update leftovers, crash logs, system restore points, and browser caches often build up quietly in the background. These files don’t always appear in File Explorer, but they can take up several gigabytes over time.
Try to keep at least 15–20% of your total storage free. For a 256GB SSD, that means leaving 40–50GB available. This gives your system room to install updates, run efficiently, and avoid crashes or slowdown.
Generally, yes. Disk Cleanup only lists files that are safe to remove, such as temporary files, cached thumbnails, old Windows update data, and system error reports. Just be careful not to delete anything in your Downloads folder unless you're sure you don’t need it.
Check for background processes or sync tools that could be saving new files automatically. Common culprits include cloud sync folders (like desktop backups), default install paths still pointing to C:, or programs generating logs. Also, consider scanning for malware or bloatware that might be filling up space silently.
Yes, if you’re confident you won’t need to roll back to a previous version of Windows. The Windows.old folder contains your old system files after a major update and can easily take up 10GB or more. To delete it safely, run Disk Cleanup > Clean up system files and check the box for “Previous Windows installation(s).”
Removing temporary files and uninstalling unnecessary programs are the most secure and effective solutions.
However, it is important to stay cautious when making changes to your system, especially if you are unfamiliar with the technical details. Always create a backup of your important data and settings before making any major changes. Also, be careful when deleting system files or modifying system settings, as this can cause serious issues if done improperly.
If you are unsure about dealing with low disk space issues or need more advanced assistance, feel free to seek professional help. There are qualified technicians and IT support services available that can help you optimize your system and ensure it is functioning smoothly.
Learn more about data storage in this comprehensive G2 guide.
Edited by Shanti S Nair and Sinchana Mistry
This article was originally published in 2024. It has been updated with new information.
Harshita is a Content Marketing Specialist at G2. She holds a Master’s degree in Biotechnology and has worked in the sales and marketing sector for food tech and travel startups. Currently, she specializes in writing content for the ERP persona, covering topics like energy management, IP management, process ERP, and vendor management. In her free time, she can be found snuggled up with her pets, writing poetry, or in the middle of a Netflix binge.
Cloud storage – isn’t it great?
 by Adrijan Arsovski
by Adrijan Arsovski
Cloud storage has made it easier for us to store our data. Previously, you might have used...
 by Sagar Joshi
by Sagar Joshi
No matter how many times we type it in, sometimes we forget our password.
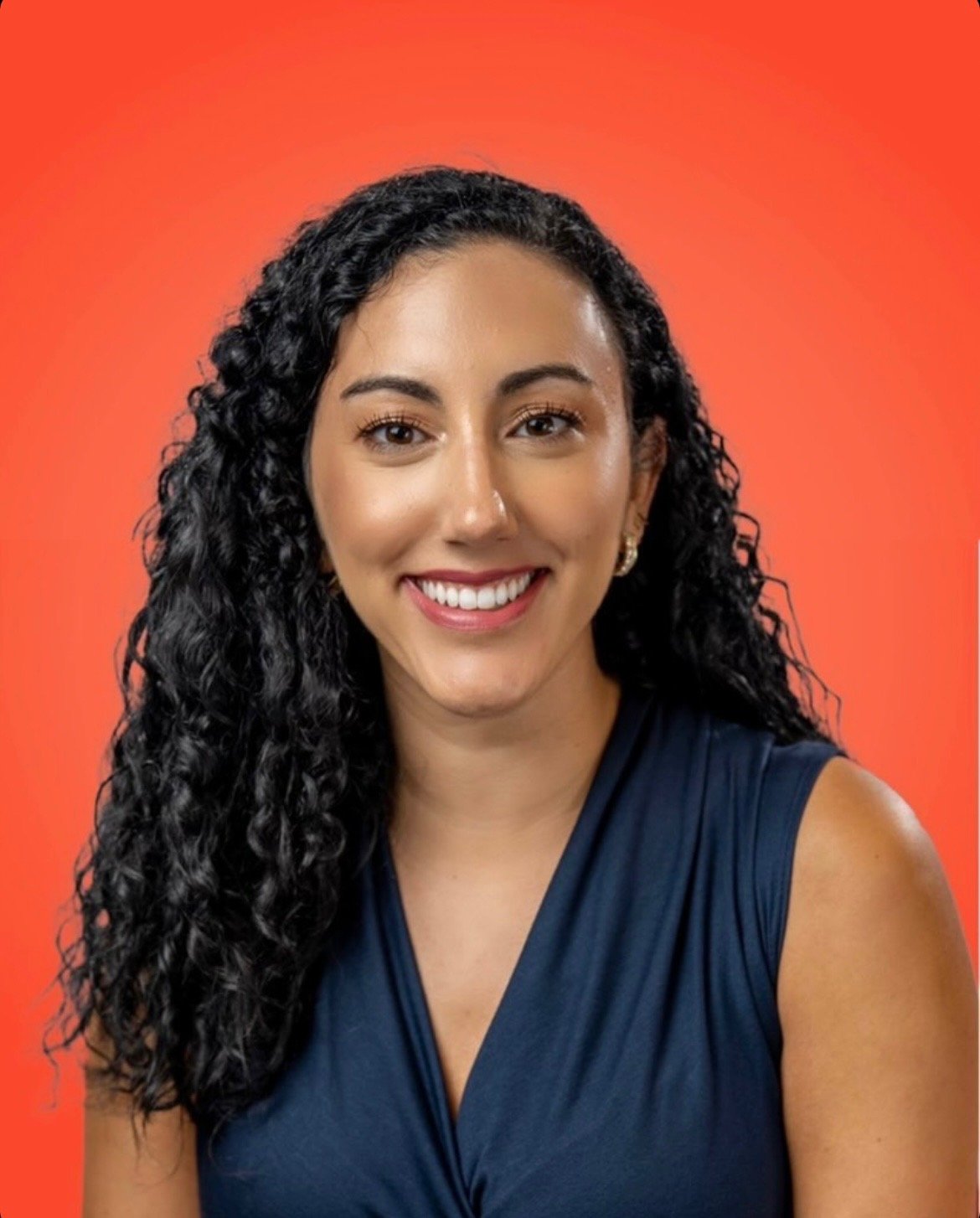 by Mara Calvello
by Mara Calvello
Cloud storage – isn’t it great?
 by Adrijan Arsovski
by Adrijan Arsovski
Cloud storage has made it easier for us to store our data. Previously, you might have used...
 by Sagar Joshi
by Sagar Joshi