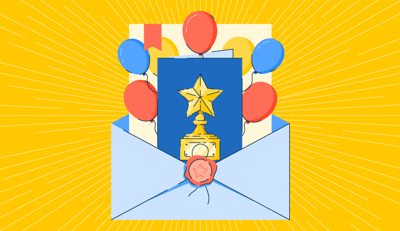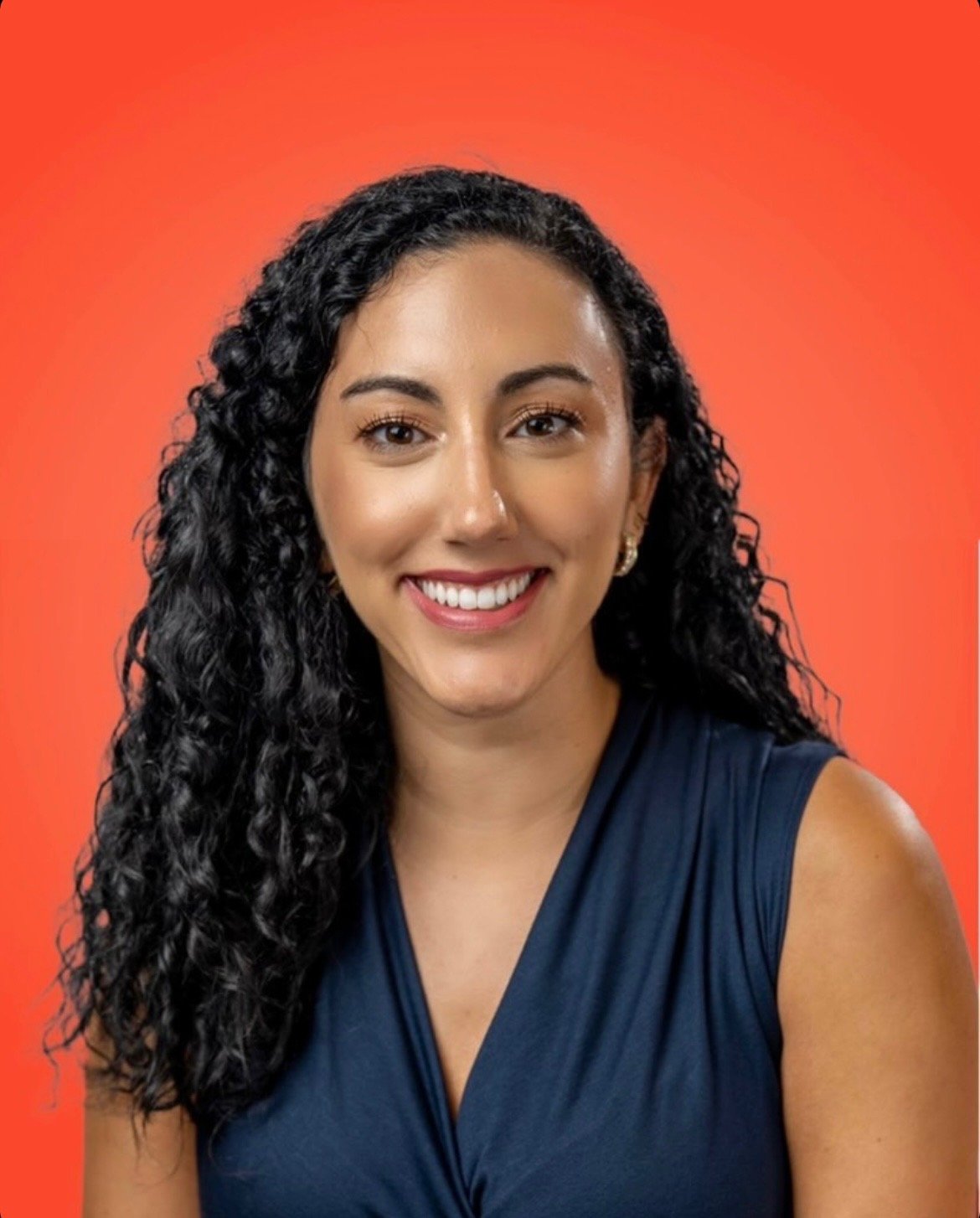October 13, 2025
 by Harshita Tewari / October 13, 2025
by Harshita Tewari / October 13, 2025

A few years ago, while juggling multiple roles at a startup, I found myself designing posters, company greetings, and business cards in addition to writing content. What started as a side task quickly became a creative outlet I genuinely enjoyed.
But it didn’t take long for reality to set in. There’s so much more to designing than just combining cute images, aesthetic elements, and font styles. Deadlines are relentless, creative blocks inevitable, and finding the perfect tool feels like searching for a needle in a haystack.
Over the years, I’ve experimented with some of the best graphic design software, creating everything from e-books and social media posts to wireframes. Some tools were intuitive and made designing effortless, while others, though feature-packed, came with a steeper learning curve.
With newer tools entering the market and artificial intelligence (AI) powered features like image generation, automated layout suggestions, and smart resizing making their debut, I decided to take things up a notch. I was curious to see which tools truly live up to the hype.
So, over several weeks, I tested more than 25 desktop publishing software, evaluating them for usability, features, and overall value. From designing logos to crafting social media graphics, I left no stone unturned.
“The graphic design industry has grown in line with the expansion of digitalization. Regardless of industry or business segment, any business that shifts to a digital presence has graphic design needs. With the proliferation of small businesses and solopreneurs, a large portion of graphic design software users come from this segment.
63% of all graphic design software reviews on G2 come from employees of businesses with less than 50 employees. Many graphic design solutions are evolving to be less technical and thus more accessible for users without formal graphic design training, which is another reason for the increase in adoption of this type of software.”
– Priya Patel, Senior Research Analyst, G2
After countless hours of experimenting, I'm happy to announce my top nine favorite graphic design tools. These applications excelled in versatility, value, and the ability to produce professional-quality results, and they deserve a spot on your radar. Let’s get into it!
*These graphic designing tools are top-rated in the desktop publishing software category, according to G2's Winter 2025 Grid Report. I’ve also added their monthly pricing to make comparisons easier for you.
To me, graphic design is all about bringing creative visions to life. It’s taking that initial spark of an idea — shaped by a challenge or goal — and turning it into something that grabs attention, tells a story, or leaves a lasting impression. To do that, I need tools that'll fuel my imagination and help me transform those ideas into tangible, publishable visuals.
For the benefit of this listicle, I created designs for an imaginary brand: PAWfur Jackets (yes, the pun was absolutely intended). From cute paw logos to cozy jacket posters, you’ll see each tool being put through these tests.
To create this list, I began by examining G2 Grid reports for desktop publishing software and user reviews to identify the leaders in this category. I then dedicated several weeks to testing each tool, focusing on ease of use, customizability, features, performance, and value. I did it all — designing social media posts, branding assets, and publication layouts to ensure each tool could handle real-world demands before earning its spot.
This in-depth process revealed what makes each graphic design tool unique and who they’re best suited for. To add perspective, I also used AI to analyze hundreds of product reviews on G2, uncovering how other designers rated their experiences. The result? A curated list grounded in both hands-on experience and community insights.
Not all graphic design tools are created equal, and finding the right tool comes down to the features that can make or break your workflow. Here’s what I think every great design tool should offer:
Considering all of this, I tested over 25 desktop publishing applications in the past few weeks, and the nine tools listed here are the ones that I liked best. Whether you’re a seasoned designer, a marketer crafting campaigns, or someone just starting with design, I hope my experience and insights will guide you toward the right software for your goals.
To be included in the desktop publishing software category, a solution must:
*This data was pulled from G2 in 2025. Some reviews may have been edited for clarity.
Canva is a tool I keep coming back to for its simplicity and versatility. I've used this online graphic designing tool to create everything from social media posts to polished presentations, and it never fails to deliver. According to G2 Data, 73% of its users are from small businesses.
One feature I can't live without is the background remover. Whether working on product mockups or social media graphics, this tool saves me so much time. Instead of manually editing out backgrounds(which is tedious and prone to mistakes), I can get a clean, professional look in seconds. If you handle a lot of image-heavy designs, you'll love this too!
Another standout is the library of premium templates and 100 M+ design assets. There's a template for everything (everything!) — an Instagram story, flyer, infographic, and even a resume. The templates are also fully customizable, so tweaking them to reflect my brand or style is easy. I can also access high-quality stock photos, animations, and illustrations, so I don't have to waste time sourcing elements elsewhere or pay for a second tool.
And then there are the 20+ AI-powered tools that make designing "smarter" and faster. There's a "Magic" tool for everything from drafting content to suggesting layouts to resizing designs, reimagining photos, and even creating entire designs. Never has creating stunning designs been so easy.

Instagram story created using Canva templates
Image generated using AI
That said, Canva does have its limits. While it's incredibly versatile, it's not a replacement for tools like Photoshop or Illustrator when it comes to precision. G2 users share that tasks like intricate masking, detailed retouching, or custom brushes are outside its scope, so I often switch to other software for those projects.
Another thing to point out is the restrictive free plan. While it's great for beginners or occasional users, I quickly reached out for the Pro plan. Essential features like the Background Remover, Magic Resize, and access to premium templates are locked behind the Pro plan. For anyone who designs frequently, the free plan just doesn't cut it. This is consistent with how G2 reviewers evaluated the tool.
And then there's the pricing of the Pro plan. Yes, the value it offers is substantial, but for individuals or small teams, the monthly subscription can add up quickly. G2 users and I have often wished for a middle-tier plan that offers more than the free version without requiring the full Pro commitment.
Despite these drawbacks, Canva is indispensable for me. The free version is a great way to test the tool if you're starting out. You can also consider Canva Enterprise if you want to get a subscription for your team.
“It took some time, but over the past two years, I have become an enthusiastic Canva convert. In fact, I use it daily and much more now than I do my Adobe Creative suite of products. For the small business owners and entrepreneurs that I work with, the ease of use and the intuitive tools make the task of taking templates and applying your own brand to them particularly easy to do with a brief learning curve. I find that they are continually improving their platform to allow more skilled designers to find customization and creation just dreamy. I enthusiastically encourage all of my coaching students to utilize the pro version not only for the design tools but also for the deep access to stock images and graphics - this alone makes it well worth the price. And with the implementation of AI in all aspects of the platform, it's just an overall excellent tool!”
- Canva Review, Cindy C.
“Sometimes Canva’s customization options can feel limited compared to more advanced design software. The templates, while convenient, can lead to similar-looking designs if you're aiming for something unique. Also, its free version has some limitations, so to access premium features and assets, you need to upgrade, which might not be ideal for occasional users.”
- Canva Review, Ashutosh J.
If you’ve been using Canva and are curious is Canva Pro is worth it, find out here.
Adobe InDesign is the highest standard for professional layout and publishing software. Want to create a multi-page brochure, an eye-catching magazine, or a polished marketing flyer? This tool has you covered.
One feature I find incredibly helpful in InDesign is the Adjust Layout tool. It's a lifesaver when needing last-minute changes. With this feature, I can automatically update dimensions, text, images, and spacing across all pages without disrupting the design. How amazing is that? It saves me hours of manual adjustments.
The preflight panel is another tool that deserves a mention. This safety net of a feature flags potential issues like missing fonts, low-resolution images, or incorrect color settings before I finalize a project. I can't count the number of times this tool has saved me from embarrassing printing mishaps. It's especially useful for large-scale print jobs, so everything is ready to go without a hitch.
But, typography is where InDesign truly shines. I can fine-tune text with features like kerning and tracking to get the spacing just right. It supports OpenType and Variable Fonts, which means I can play around with dynamic styles and shapes. And there are over 20,000 professional fonts to choose from, so I never feel limited in my design choices.

Product catalog cover created with Adobe InDesign
Image generated using AI
As much as I love working in InDesign, getting comfortable with it took time, and G2 reviewers echo this sentiment in their feedback. When I first opened the program, I was met with an ocean of panels and tools, and even basic actions like placing images or resizing text took longer than expected. It’s incredibly powerful once you learn it, but that steep learning curve can feel intimidating for anyone transitioning from more beginner-friendly tools like Canva.
I also noticed, and G2 users shared similar experiences, that InDesign can be demanding on system resources. When I built a multi-page catalog with high-resolution visuals, performance began to lag noticeably. This isn’t a deal-breaker, but it does mean having strong hardware makes a real difference when handling heavy design files.
Lastly, G2 reviewers and I both ran into challenges when sharing InDesign projects with collaborators who don’t use Adobe tools. The INDD format isn’t widely supported outside the Adobe ecosystem, so exporting to PDFs or JPEGs is often the go-to workaround. It works for review purposes, but once you need editable feedback, that extra export step can slow collaboration down.
It's a great product nonetheless. Give InDesign a go with its 7-day free trial and see if it works for you.
“InDesign is fantastic for creating various types of multi-page marketing materials. We use it for compiling proposal PDFs. Its extensive features for formatting text and incorporating images, tables, graphics, and other visual elements are unparalleled. InDesign is an incredibly powerful application, and I feel like we're only scratching the surface of its capabilities. If you are a marketer or designer, you absolutely need to utilize InDesign, as it can handle just about everything you need.”
- Adobe InDesign Review, Ryan N.
“While it's powerful, mastering InDesign can be difficult for beginners due to its extensive features and interface complexity. Even seasoned designers may take time to discover some hidden or less intuitive tools.”
- Adobe InDesign Review, Sakira E.
Just started designing? Here are the types of graphic design you should know.
When I first started using Foxit PDF Editor, I wasn't expecting it to pack such a punch. From AI-driven capabilities to accessibility features and customization options, it has become my go-to for all things PDF.
One of my favorite features of Foxit is how easy it makes editing PDFs. I can tweak text, adjust layouts, and even replace images directly within the PDF without exporting it to another format. This has been especially helpful when making last-minute presentation changes or fixing errors in shared documents. Additionally, I can summarize long documents, rewrite content, or clarify a term with the AI assistant. It even assists in translating documents while maintaining the original formatting.
The ability to edit PDFs on my phone helps me stay productive on the go. Whether I’m refining layouts, tweaking design annotations, or reviewing feedback, the mobile app ensures I can make adjustments without being tied to my desk. It’s intuitive, fast, and easily syncs with my desktop files, making it easy to pick up where I left off and keep projects moving forward, no matter where I am.
But wait, there’s more! The best thing about Foxit is its accessibility feature. Foxit makes my documents accessible to everyone, including those using assistive technologies. It doesn't just check for accessibility issues but also provides fixes to make documents compliant.

Interface to edit PDFs in Foxit PDF Editor
Image generated using AI
Foxit offers plenty to like, but I noticed, and G2 reviewers often mention, that compatibility with older or externally created PDFs isn’t always perfect. When I opened legacy Adobe files, comments or formatting didn’t always carry over seamlessly, requiring a few manual fixes. It’s a minor inconvenience, but one to keep in mind if you frequently work with older documents.
I also observed that the update process can occasionally take longer than expected. A few updates paused midway and needed to be restarted, though once complete, performance remained stable. These moments seem tied more to system conditions than the software itself.
Finally, G2 reviewers highlighted that during larger batch processes, certain tools may reset after each use. This behavior keeps actions consistent but can add extra steps when working through multiple documents. Streamlining that interaction would make an already capable editor feel even more efficient.
“It's relatively inexpensive compared to all the other programs that do the same thing. There are a ton of features that make it a breeze to use, and their customer service (I've had to call a couple of times to switch from one computer to another) is fantastic. They're super friendly and make getting issues resolved very easy.”
- Foxit PDF Editor Review, Elizabeth V.
“The user interface needs some UX research and revamping. It is not intuitive to navigate, and general operations/features seem hidden or nested within the program. The program seems inefficient and power processor greedy — it tends to crash when multiple PDFs are open at the same time.”
- Foxit PDF Editor Review, Eric S.
Get 20% off the Foxit PDF Editor subscription price with G2 deals.
If you’ve ever felt overwhelmed by the complexity of design software, Adobe Express might be your perfect match. I’ve been using this tool to design logos, create social media posts, make flyers, and handle basic edits for videos, photos, and PDFs.
Resizing assets is one of Adobe Express's most intuitive features. I can take a design meant for Instagram and repurpose it for a website banner in just a few clicks without losing quality. The process is intuitive enough for beginners and efficient enough for experienced users. It keeps my designs consistent across platforms and saves me the hassle of starting from scratch whenever I need a different format.
Another standout is the brand kit feature. I can save all my logos, set color palettes, add templates, and define fonts in one place to maintain brand consistency. It lets me jump straight into the creative work instead of re-entering these details for every design. This feature alone is worth the investment for anyone in branding or social media.
And I love Adobe Express's generative AI feature. With 250 credits per month, I've been able to push my designs further by generating images, crafting templates, adding music, applying generative fills, and even creating AI voiceovers for videos. It's packed with "intelligent features" that make designing much more effortless. My favorite use case is prompting the AI assistant to create background extensions for product shoots.

Logo created with Adobe Express templates
When testing Adobe Express, I found that customer support availability can be limiting, something G2 reviewers also note. While the platform is generally intuitive, unexpected issues do arise, and not having 24/7 technical help can make troubleshooting harder during urgent projects or off-hours.
I also noticed, and G2 feedback aligns here, that the free plan feels quite narrow once you start using the platform regularly. With limited storage, short version history, and key creative tools like brand kits and background removal reserved for premium users, the free tier is best suited for light, occasional design work. Most reviewers, myself included, found that upgrading unlocks the platform’s real creative flexibility.
Finally, both in my experience and across G2 reviews, the free plan’s export and import options can feel constrained. Designs that use premium elements include watermarks, and syncing assets with Photoshop or Illustrator requires manual re-uploads. It’s clear that Adobe Express is designed to shine as a standalone creative tool, ideal for quick, high-quality visuals rather than full integration across Adobe’s ecosystem.
“The most helpful part of Adobe Express is how quickly I can open it, find a fun template, and get the job done. Adobe Express throws me into a brainstorming session, and before I know it, my flyer is done. I like that Adobe Express runs on my browser, so I know it's connected online and has up-to-date designs. I use it pretty often as a first step in my design project. The broad number of categories (flyers, posters, social media, newsletters, etc) are really helpful.”
- Adobe Express Review, Doug L.
“The only thing I really dislike about Adobe Creative Cloud Express is the difference between free and paid versions. I used the paid version for work, which was great! However, when I tried the free version for personal use, I was sorely disappointed. There are other similar programs that offer much more in their free versions.”
- Adobe Express Review, Ganesha C.
If you’re exploring options other than Adobe tools, check out our in-depth guide on the best Adobe Illustrator alternatives. It’s packed with tools for vector design, branding, and creative freedom.
I'll be honest — Visme wasn't even on my radar until I started working on this listicle. But after giving it a try, I was genuinely impressed. It’s an incredibly versatile tool packed with templates, graphics, tutorials, and other design assets. Whether you’re short on time or don’t have advanced design skills, Visme makes the process intuitive and enjoyable. G2 users rate it highly for ease of setup at 97%.
What immediately stood out to me was the sheer variety of professional templates. From social media posts and presentations to infographics, forms, web graphics, and mockups, Visme covers all the bases. But what I love most is how customizable everything is. You’re not locked into cookie-cutter layouts.
Then, there are Visme’s AI design tools, which elevate the platform to another level. These tools analyze your input and suggest layouts, color palettes, and fonts that align with your project’s theme. I’ve used the AI Designer for everything from business cards to invitations, and it’s a game-changer. On top of that, Visme offers a suite of AI-powered tools, including the AI Presentation Maker, AI Document Generator, AI Brand Design Tools, AI Image Generator, and AI Text Generator.
The social media scheduler is another standout feature that sets Visme apart. I can create stunning visuals and plan and post content directly to my social platforms. This feature is very handy for someone managing multiple campaigns or sticking to a content calendar.

Website header image created with Visme templates
Image generated using AI
When testing Visme’s starter plan, I found that its feature set feels more limited than expected, a point several G2 reviewers also brought up. There’s no access to a brand kit, storage caps at 1 GB, and privacy controls are minimal, which can make managing access more manual. Export options are also fairly basic, limited to JPG, PNG, and PDF formats. The platform runs smoothly overall, but the lack of responsive support means you sometimes have to troubleshoot through resources or tutorials on your own.
Collaboration is another area where my experience matched G2 feedback. Without the Pro plan, you can’t create or share folders, which makes asset management feel more manual. For individuals, this setup is manageable, but for teams handling shared projects, upgrading becomes almost necessary to streamline organization.
Integration options follow a similar pattern. Tools like HubSpot or Salesforce connect only through higher-tier plans, which G2 reviewers also noted as a common limitation. It’s clear Visme is designed for standalone creative work first, with deeper integrations reserved for businesses ready to scale their visual communication.
“I've been using Visme every day for the past 2 years for content creation. As a social media specialist, I really value a wide portfolio of templates, graphics, charts, etc. Visme is super easy to use, very intuitive, and has amazing features.”
- Visme Review, Weronika K.
“Building content can be glitchy using Mac Chrome, requiring occasional screen refreshers and clearing of cookies for content to download properly. Also, when presenting with animation, you don't have the ability to go back step-by-step like with Powerpoint, you have to go back to the previous frame, advance, and then re-start the frame/slide from the beginning.”
- Visme Review, Mikelle K.
Typography can make or break your design. Explore four font types that are a safe choice in most cases.
Wondershare PDFelement combines a wide range of features with AI-powered tools to make working with PDFs wonderfully easy.
One feature that truly impressed me is the AI-powered summary tool. Picture this: you’re handed a 30-page report and need to create a design based on its key points. Instead of spending hours combing through the document, this tool extracts the most relevant insights in seconds, highlighting the critical details you need. It’s not just a time-saver but also ensures you don’t overlook important information.
Another standout feature is its direct editing functionality. No more converting PDFs to Word or using third-party apps for minor tweaks. With PDFelement, I can modify text, adjust images, and even update layouts directly within the PDF. It works wonders for marketing materials that need last-minute changes.
The optical character recognition (OCR) tool is also worth mentioning. I’ve handled my fair share of scanned documents, and manually retyping text is tedious and time-consuming. PDFelement’s OCR feature converts these into editable files in moments. While it’s not flawless — it occasionally misses a word or two, it’s still far better than doing everything manually. Reviewing the results for accuracy is essential, but the time saved is substantial.

Interface to edit PDFs in Wondershare PDFelement
Image generated using AI
While testing the tool, I found that its rich feature set can make the interface feel dense at first, a point also mentioned by G2 reviewers. Buttons and options are plentiful, and it takes some time to learn which tools are most useful for everyday use. Once I got familiar with the layout, navigation became easier, but there’s definitely a short adjustment period for new users.
Performance also varies depending on file size, a point that comes up often in G2 reviews. The software handles smaller PDFs smoothly, but can slow or close unexpectedly when working with large, image-heavy files. It’s best suited for moderate workloads, where the focus is on accuracy and document control rather than processing speed.
Both in my testing and across G2 feedback, reviewers mentioned that the tool currently doesn’t include a built-in signature feature. This design keeps the platform focused on core PDF editing, while also creating room for future updates to streamline signing workflows. Expanding this capability would make it an even more complete solution for users who want to manage every step of document review in one place.
“My favorite part of Wondershare PDFelement is the way it allows you to simply edit PDFs. Modifying PDFs, changing text, and inserting an image are all easy. The outstanding attribute is the OCR tool, which can convert scanned documents into editable files with zero mistakes. I also like the batch processing of exporting many PDFs to Word or Excel at once. It plays nice with cloud platforms such as Google Drive for easy collaboration and on-the-go access to files.”
- Wondershare PDFelement Review, Antalda C.
“The major drawback of working with Wondershare PDFelement is that it can slow down a little when opening or editing large or numerous files. Such a lag is irksome and interferes with the productivity of a business or an individual engaged in computer-aided work. Further, the OCR feature is valuable, but there are times when the software fails to capture the text from a scanned document properly. This results in more manual corrections, which increases our time spent on document processing, which is time wastage.”
- Wondershare PDFelement Review, Robby A.
Do you often work with PDFs? Explore the eight best PDF editors for 2025.
PosterMyWall is a tool that reminds you that graphic design doesn't have to feel intimidating. It's intuitive, packed with templates, and great for anyone who juggles multiple creative tasks. 99% of G2 users appreciate the tool's ease of use.
Let me start with my favorite part: poster creation (The product name gives it away, doesn't it?). There are more than 2,340,000+ templates for different events and industries like corporate, sports, school, church, restaurant- you name it. I remember using it to design posters for the launch of a brand, and it was done within minutes. It also comes with the ability to tweak these templates by tweaking colors, changing fonts, adjusting layouts, and adding desired graphics. The quality of the final design is always professional-grade, perfect for both digital and print use.
Now, about those email marketing templates. I'm not a fan of juggling multiple tools, so having email templates built into PosterMyWall was a huge plus. It's ideal for anyone running digital marketing campaigns who wants everything in one place. You can find an email template for every occasion and simply use the drag-and-drop functionality to add content, images, and CTAs. Not just that, you can easily schedule your emails, track opens and clicks, and manage your subscriber lists. What more could you ask for? Well, the designs are also mobile-responsive so your emails look stunning on every device.
The collaboration functionality is another great feature. If you've ever worked on a design project with a team, you know how chaotic it can get with different versions and conflicting edits. PosterMyWall eliminates that headache. Working together on a design becomes much easier when the team can make real-time updates. It saves me a ton of back-and-forth, and things get completed faster.

Poster created with PosterMyWall
Image generated using AI
While using PosterMyWall, I noticed, and G2 reviewers echoed, that managing multiple templates can be time-consuming. There’s no bulk editing option, so even quick updates, such as changing dates or logos, must be done individually. It works fine for smaller projects, but a batch-editing feature would make larger campaigns much easier to manage.
G2 feedback also aligns with my experience on the free plan. Watermarks appear on exported designs, which is expected for free tools, but it limits the usability of the output for professional work. For anyone designing consistently, upgrading unlocks a smoother workflow and access to essential creative tools.
Another thing I noticed is that not all templates are fully editable. Some designs have locked colors, layouts, or graphics, which can make it harder to match brand requirements. G2 users also say in their feedback that the template variety is great overall, but a little more customization freedom would go a long way.
“I love how user-friendly PosterMyWall is. I have used it to design mockups for my books and flyers for my social media. I love how easy it is to design things for myself for free.”
- PosterMyWall Review, Jalissa C.
“The mobile version is not so easy. Some of the tabs cover much of the screen.”
- PosterMyWall Review, Onyedikachi A.
VistaCreate is another fantastic tool for creating versatile designs without breaking a sweat over complicated features. Whether it’s YouTube thumbnails, eBooks, animated logos, Pinterest graphics, presentations — you name it, VistaCreate makes it happen. It’s clear that this tool was built with convenience and creativity in mind.
The drag-and-drop editor is such a joy to use. Everything feels smooth and intuitive, and all the tools are exactly where you’d expect them to be. I love how natural it feels. Even if you’re not a design pro, you can jump in and start creating right away. Whether I’m resizing elements, layering images, or tweaking fonts, it all just works, and I never feel like the tool is slowing me down.
Now, let’s talk about the animation feature. It’s easily one of my favorites. Adding animations to social media posts or presentations is a breeze, and it’s such a fun way to make designs stand out. They’ve got ready-made animations and transitions that instantly elevate even the simplest designs. Plus, experimenting with them doesn’t feel overwhelming, which I really appreciate.
Another thing I love? VistaCreate works everywhere. I can start a design on my laptop, tweak it on my phone, and finish it on my tablet without skipping a beat. Everything syncs up, and the interface stays consistent across devices, so I’m never wasting time figuring things out. It’s so convenient for last-minute edits or sharing drafts with my team.

Invoice created with VistaCreate templates
Image generated using AI
While working with it, I realised that it’s better suited for everyday design work than precision editing. Advanced vector manipulation or detailed adjustments aren’t its strongest areas, so users coming from Photoshop or Illustrator may find it less flexible. G2 users also mentioned occasionally switching between tools for complex projects, which breaks the creative flow but keeps output quality high.
Exporting designs could be more consistent, especially for detailed projects. Sometimes, final files may occasionally display slight variations from the editor view, particularly with PDFs. These differences are subtle and don’t impact most projects, but can appear in pixel-perfect layouts. Upgrading to a paid plan also expands export options, offering more control and higher-quality outputs for professional use. The themes I noticed echo throughout G2’s verified reviews.
Plus, there are other limitations with the free plan. I’ve found great templates, only to realize they’re locked behind a paywall. It’s not the end of the world, but it can be bothersome when you’re trying to make the most of the platform.
“We have been using VistaCreate (Crello) since 2021, and it's been a great platform for us to design our social media assets without spending much time. I just want to share about their support team; they are really great. I had an issue with pro templates and had a chat with their support, and they said it was a bug. After a few days, I received an update about this, and it has been fixed. Their live chat support is always on, and someone is available to help within a few minutes, which is great!”
- VistaCreate Review, Sharon J.
“Downloading the finished work is quite time-consuming. Also, it does not give the option to upload different image types like SVG, which limits the tool's utility.”
- VistaCreate Review, Aditya K.
Want a full-circle moment? Read the history of graphic design.
If you’re anything like me, tired of constantly paying subscription fees, Affinity Publisher might just be the breath of fresh air you’ve been looking for. It’s a robust desktop publishing tool that lets you create everything from brochures and magazines to full-length books. According to G2 Data, 100% of reviewers commend it for ease of admin and setup.
One of the first things that stood out to me was its prepress tools, which are essential for print projects. It handles bleeds, trim marks, and crop marks effortlessly, ensuring my designs look flawless when they hit the press. Plus, the live preview options for colors and layouts are a game-changer. I can see exactly how my designs will appear in print, saving me from costly surprises during production.
The integration within the Affinity suite is another feature I absolutely love. With the StudioLink tool, I can switch seamlessly between Publisher, Photo, and Designer without the hassle of saving and reopening files in separate apps. It has simplified my workflow in ways I didn’t think were possible, especially for projects that need photo edits or vector adjustments on the fly.
I'm also impressed by its compatibility with a wide range of file formats. Whether it’s importing or exporting PDFs, PSDs, or EPS files, the process has been smooth, more often than not. For everyday design work, this versatility is a major plus.

Bi-fold brochure created with Affinity Publisher
Image generated using AI
I did notice a bit of a learning at first. Some of the tools and workflows just feel different enough to make you pause and reorient. I found myself watching a few tutorials to get into the rhythm, something I also saw a few G2 reviewers mention when describing their onboarding experience. It’s not difficult, just a little adjustment period before things start to feel natural.
Another trade-off I noticed is the lack of third-party plugin support. I rely on plugins for automation and niche design effects, so I felt that absence during testing. Several G2 users described a similar limitation, noting that while the platform runs smoothly on its own, the closed ecosystem can limit flexibility for advanced or large-scale design projects.
And while it’s not a dealbreaker, I do miss having a mobile version. There were a few moments when I wanted to make a quick tweak while traveling but couldn’t. G2 reviewers have shared the same wish for a mobile option, and I completely agree, adding one would make the tool feel more modern and accessible.
“Affinity publisher is much cheaper to use than Adobe but still has the features you need for creating marketing materials and editing PDFs. I highly recommend Affinity Publisher to anyone who is currently using Adobe for PDF editing and creation. They also have Affinity Photo and Design, which all play well together.”
- Affinity Publisher Review, Zara P.
“One thing that I dislike about Affinity Publisher is that it lacks some advanced options that InDesign has, such as data merge, scripting, and ePub export. It also has some compatibility issues with some file formats, such as PDF and PSD.”
- Affinity Publisher Review, Surya P.
Designing a logo takes skill and strategy. Explore the logo design process to make it easier and more effective.
Got more questions? We have the answers.
The best software for graphic design depends on your needs. For affordability and robust features, Affinity Designer and Canva stand out. Canva is perfect for quick designs, while Affinity Designer offers a one-time purchase model with pro-level tools.
For beginners, Canva is an excellent choice due to its user-friendly interface, pre-designed templates, and drag-and-drop functionality. Adobe Express and VistaCreate are also beginner-friendly options for simple, creative projects.
Most graphic designers use industry-standard software like Adobe Illustrator and InDesign for professional-grade work. However, alternatives like Affinity Designer and Canva are also popular, depending on the designer's needs and expertise.
Yes, Canva is a great option for graphic design, especially for those looking for quick, professional-looking results without extensive training. It's ideal for creating social media posts, presentations, flyers, and more, thanks to its extensive template library and easy-to-use interface.
Adobe Express offers a free plan with access to basic features, templates, and design tools. However, advanced features and premium templates are part of its paid subscription.
Both Adobe Express and Canva are excellent design tools, but the best choice depends on your needs. Canva suits beginners and casual users with its extensive templates, drag-and-drop features, and user-friendly interface for quick social media posts, presentations, and marketing materials. Adobe Express targets users needing advanced features and better Adobe ecosystem integration, offering unique design options, customizable assets, and advanced typography, ideal for users of Photoshop or Lightroom.
You can create graphic designs for free using tools like Canva, Adobe Express, or Visme. These platforms offer free plans with a variety of templates and design elements. Check out more free graphic design tools here.
AI integration automates tasks such as generating templates, creating layouts, or even producing entire designs based on prompts. Most tools today, such as Canva, Adobe Express, and Visme, offer AI design features that can help with image creation, color suggestions, text generation, and more, making the process faster and more efficient.
Let's make your designs stand out! These nine graphic design tools are packed with all the features you need to create stunning designs, logos, marketing materials, presentations, or anything else. They each offer something different, from simple templates to advanced design capabilities. Whether you're just starting or have been designing for years, you'll find something you like in here.
This process was all about experimenting and finding the right design tool for me that strikes the sweet spot between ease of use and powerful features. I enjoy working with a tool that gets me going quickly but offers enough depth to keep growing my skills.
I explored each tool, got a feel for what worked best for me, and figured out how they fit into my design process. I encourage you to do the same to find a tool you'll love — just give them a go and see which one works for you.
Ready to add some motion to your designs? Explore animation software and make your creations come alive!
Harshita is a Content Marketing Specialist at G2. She holds a Master’s degree in Biotechnology and has worked in the sales and marketing sector for food tech and travel startups. Currently, she specializes in writing content for the ERP persona, covering topics like energy management, IP management, process ERP, and vendor management. In her free time, she can be found snuggled up with her pets, writing poetry, or in the middle of a Netflix binge.
Let me tell you a secret: I’m no graphic designer, but I’ve managed to pull off some pretty...
 by Soundarya Jayaraman
by Soundarya Jayaraman
A teacher crafting lesson plans.
 by Sudipto Paul
by Sudipto Paul
Let me tell you a secret: I’m no graphic designer, but I’ve managed to pull off some pretty...
 by Soundarya Jayaraman
by Soundarya Jayaraman