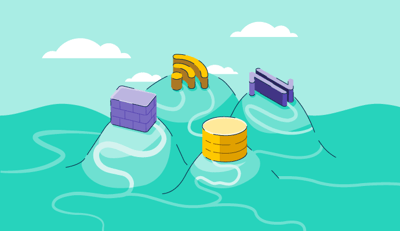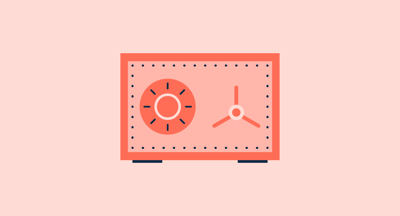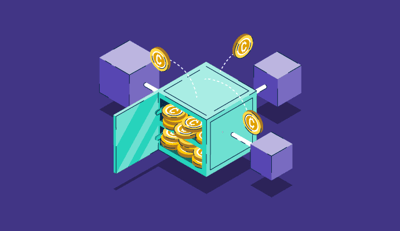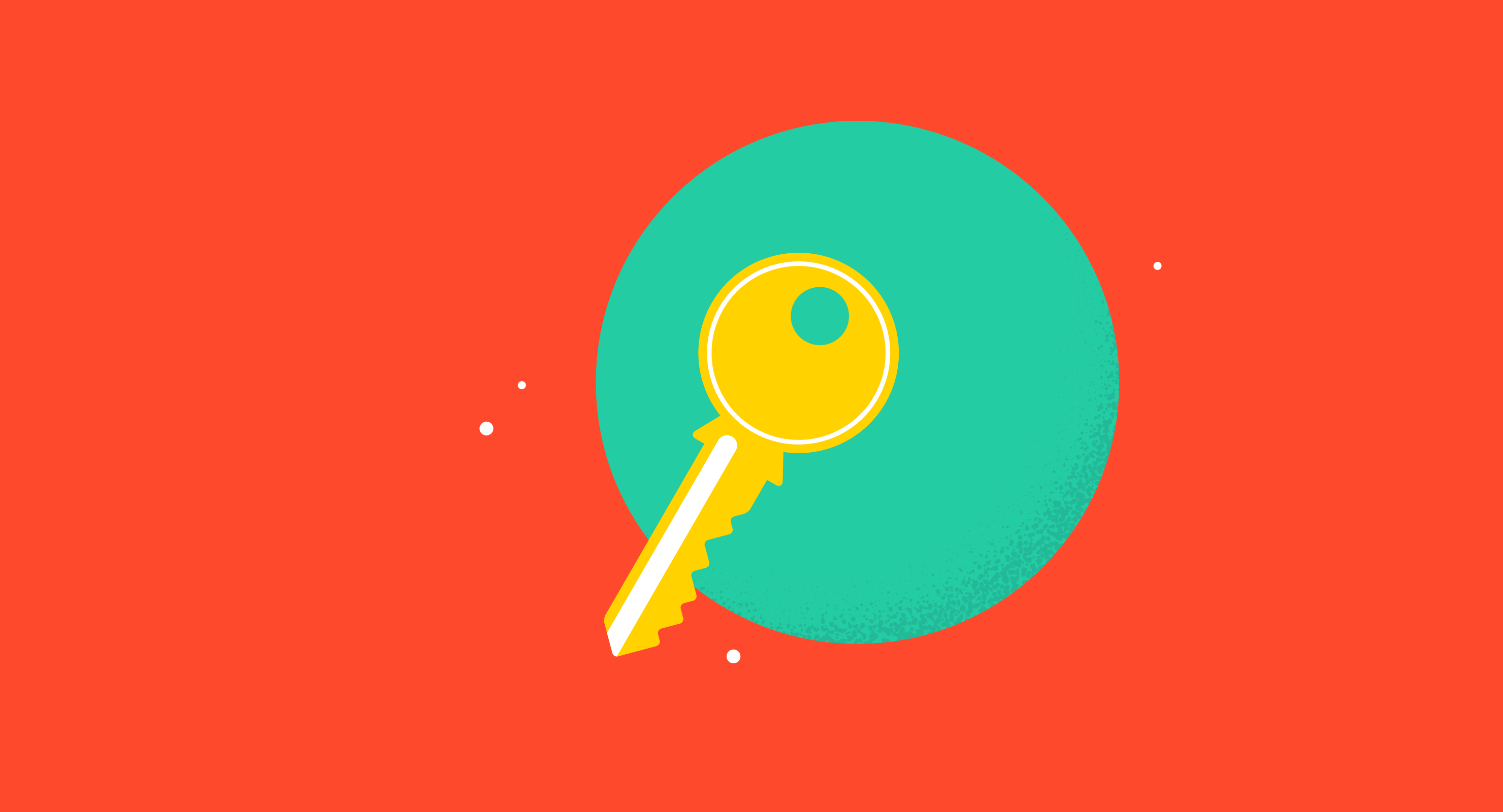
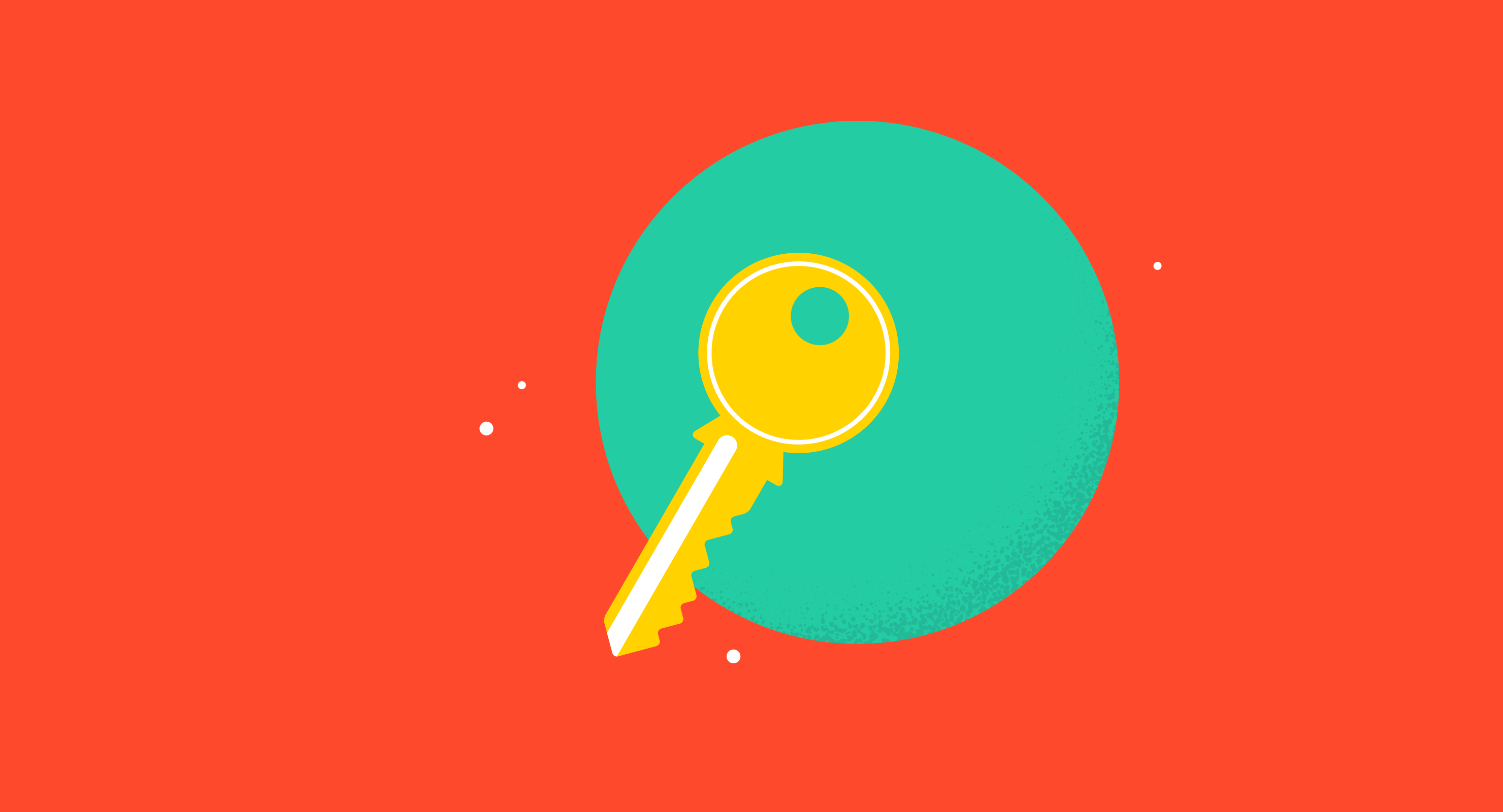
Modern world functions on the pillars of wireless devices.
They’re so common that you don’t even notice them as unique. You have mobile phones, tablets, laptops, and other devices exchanging tons of data with the internet. They’ve become a part of your daily life and an integral necessity.
When you use these devices daily, you should keep them safe from threat actors. A network security key, or Wi-Fi password is one such element that helps you ensure security around your devices. User provisioning and governance tools software can help safeguard IT applications and help with password management.
A network security key is commonly known as the wireless network (or Wi-Fi) password. It’s a digital signature that prevents unauthorized people from accessing your network and allows you to maintain a secure connection between users requesting access to the network.
It protects a network and the associated devices from unwanted access, empowering you to evade cyber attacks or information theft risks.
You can set a network security key using uppercase, lowercase, and special characters joined by a number. Make sure it doesn’t contain predictable elements like your name or the name of your loved one(s), a number related to your birthdate, or any combination that’s easy to guess.
Tip: You can use multi-factor authentication software to protect your network security in addition to the password-only systems.
Some of the common types of network security keys used for authorization in a wireless network are wired equivalent privacy and Wi-Fi protected access. Different types of network security keys have distinct security offerings, yet their primary function remains the same, i.e., regulating access to wireless networks.
Wired equivalent privacy (WEP) is a security algorithm intended to provide data confidentiality the same as traditional wired networks. It encrypts data packets using a 40-bit key combined with a 24-bit initialization vector (IV) to make an RC4 key. The 40 bit and 24 bit IV combine to create a 64-bit WEP key.
WEP is a sequence of characters between numbers 0-9 and the letters A-F. So, your WEP key can be 1A648C9FE2.
Due to the U.S. restrictions on the export of several cryptographic technologies, early WEP versions were limited to 64-bit encryption devices. When the regulating body lifted these restrictions, 128-bit and 256-bit encryption also came into the picture. Out of these, 128-bit encryption was seen as the most common implementation in devices.
There are two methods of encryption that you can use with WEP:
The process looked secure, but in reality, anyone could decode the key by cracking the challenge-frames. To protect the network security key from potential exposure, Wi-Fi protected access superseded wired equivalent privacy and evolved as a more secure authentication method in wireless networks.
In the Wi-Fi protected access (WPA) security algorithm, the client requesting to connect to a network needs a security key to initiate communication. After verification of the key, data exchanges are carried out in an encrypted manner.
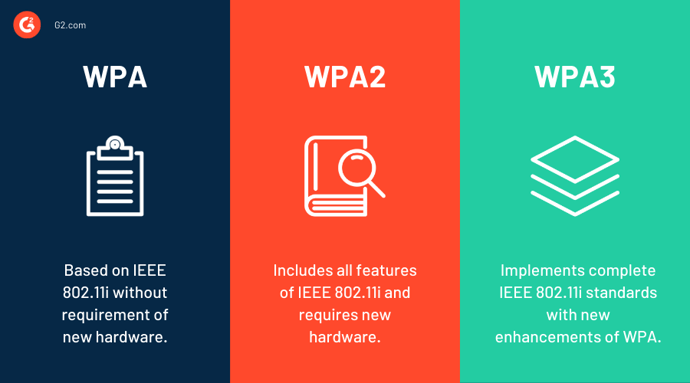
There are three versions of WPA:
Using the message integrity check, the wireless protected access security certification program protects data against modification risks. It supersedes the cyclic redundancy check for error detection and correction, earlier used in WEP.
It does have a message integrity check, which guards the data against viruses that can automatically modify and retransmit the packets. Thus, it replaces the cyclic redundancy check for error detection and the correction used by the WEP.
You can find a network security key in different ways, depending on the type of device where you’re searching for it.
A network security key is often labeled on the exterior of a router. You should look for a small sticker at the back or the bottom of the device. If it’s not available there, check its packaging box or the manual that came with it from the manufacturer.
You will usually have your key set printed on the bottom of the router your ISP provides when you take a broadband deal from them. The key can be changed, but make sure you don't lose it.
The network security key would be labeled as a security key, WPA key, or passphrase on a router. A default one would come with the new device, but you need to change it to avoid unauthorized access.
Nine steps to change your network security key (network password):
When your Windows device is connected to the wireless network, you can access the saved login data to get the network security key.
For Windows 10 users, you can use the following steps to find the passphrase of your network:
If you’re using a Windows 7 operating system, you can access the network security key through the following path:
It’ll display the network security key you’re searching for. You can also use the same key to connect other devices to the network.
When it comes to Mac, the process of finding your network’s password is somewhat similar to Windows. You should know the Wi-Fi network's name, and you can instantly get the security key.
Follow these six steps to find your network security key:
Whether you have an Android or an iOS device, you can find the network security key stored on your phone in a few simple steps.
Android users with root access can use ES file explorer or Android terminal emulator, whereas users without root access can utilize Minimal ABD and Fastboot to get network security key.
Finding a network security key on your iPhone or iPad is much easier than on Android, as it doesn’t require root access. You can follow the steps mentioned below to access the network security key.
When you get a network security key mismatch error while trying to log into your wireless network, there is a high possibility that you're entering an incorrect password. But it's not the sole reason. There can be various other causes, like wrong security mode, antivirus software, or defective wireless drivers.
To fix the error, you can use some common methods mentioned below.
Although the WPA2 security algorithm offers advanced security, you must keep the network security key safe from malicious hackers. Make sure you manage passwords effectively and protect your devices from cyber attacks.
Learn more about how you can safeguard your cybersecurity and provide seamless access to digital assets with network monitoring software.
This article was originally published in 2021. It has been updated with new information.
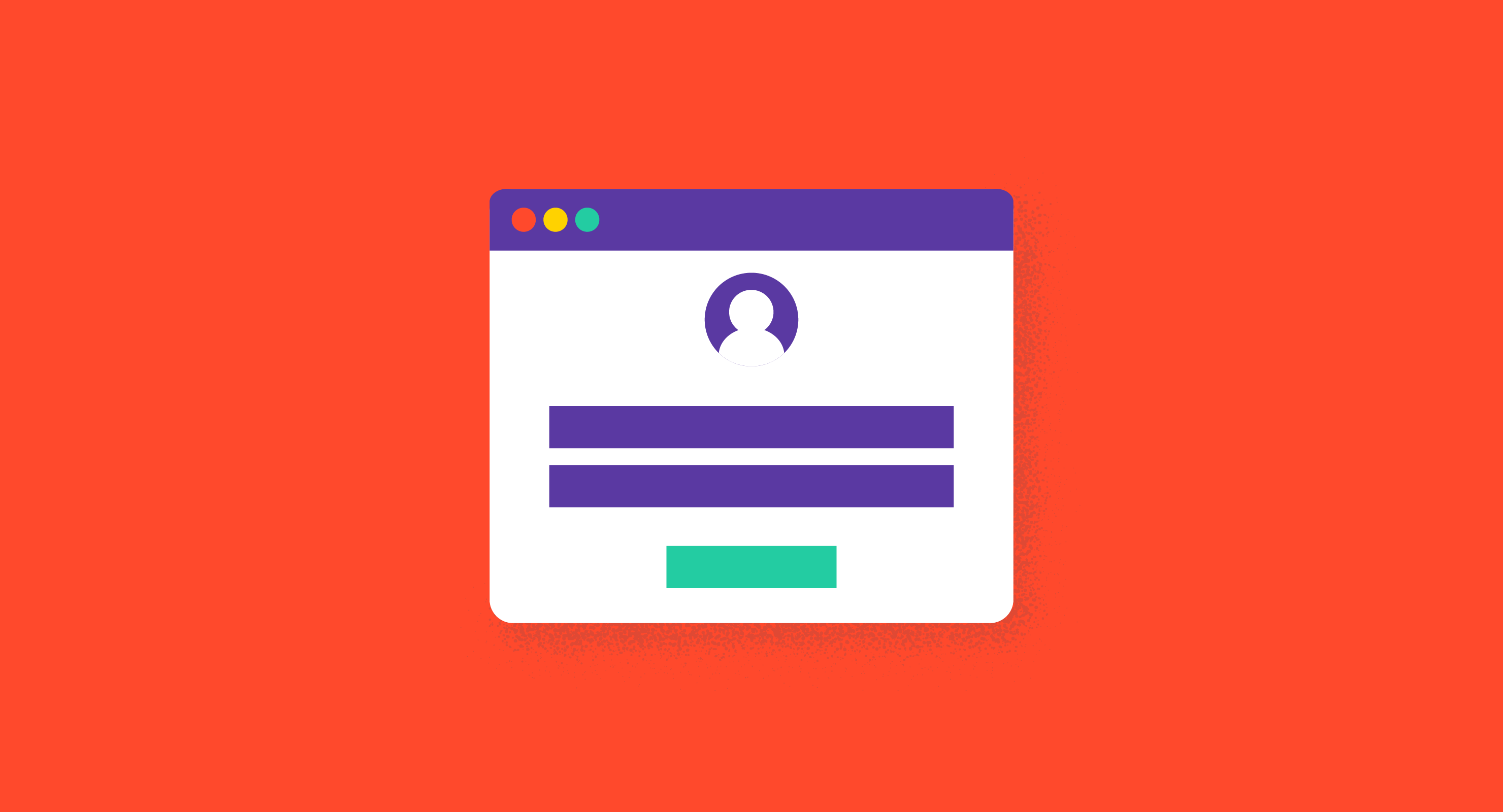
Use the best user provisioning software to regulate access permissions.
Sagar Joshi is a former content marketing specialist at G2 in India. He is an engineer with a keen interest in data analytics and cybersecurity. He writes about topics related to them. You can find him reading books, learning a new language, or playing pool in his free time.
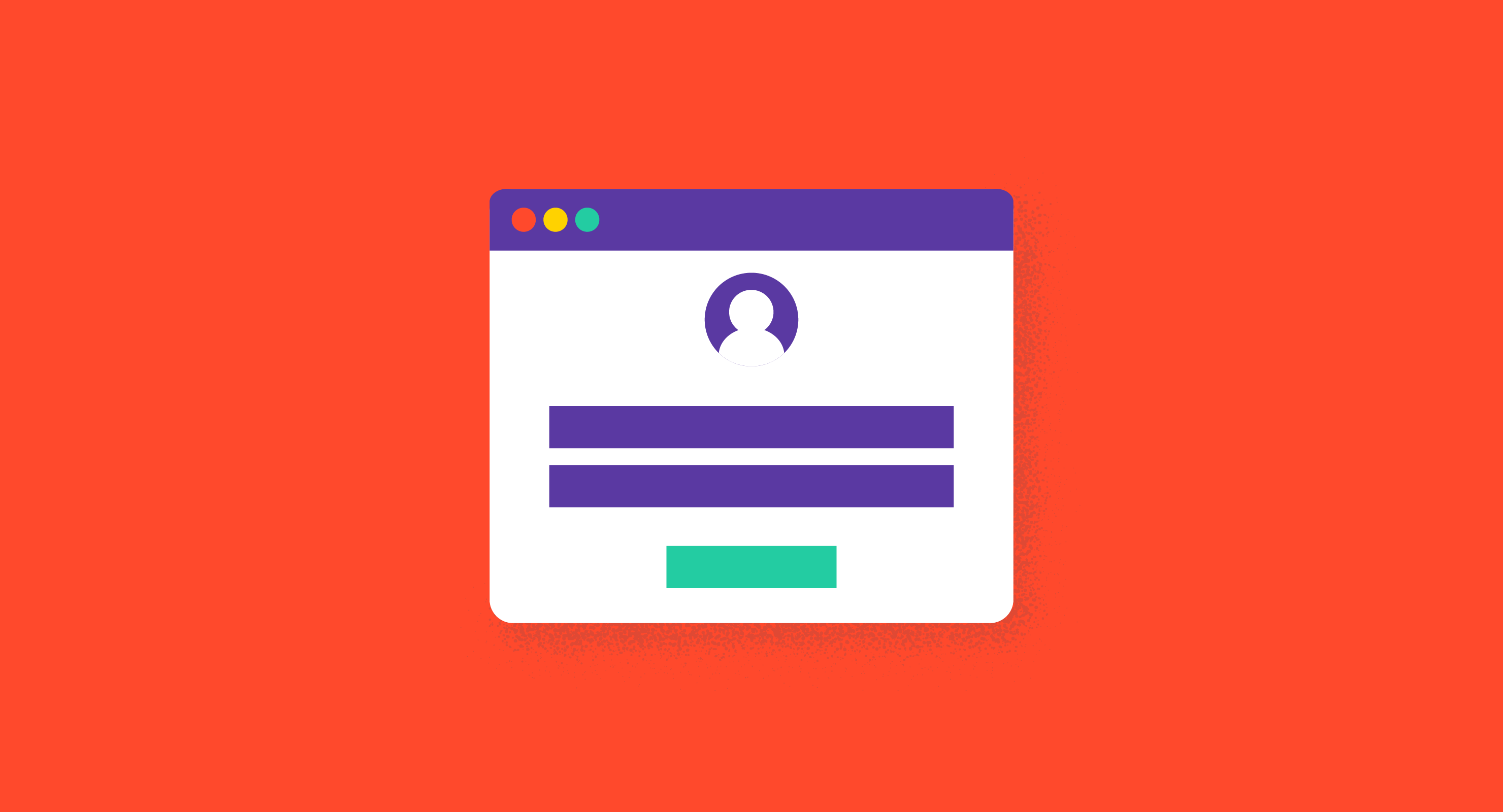
Use the best user provisioning software to regulate access permissions.
The structure of any network directly has an impact on its functioning. Consider a metaphor...
 by Samudyata Bhat
by Samudyata Bhat
Security is a significant cornerstone of any business.
 by Sagar Joshi
by Sagar Joshi
In the world of crypto, coins speak louder than words.
 by Washija Kazim
by Washija Kazim
The structure of any network directly has an impact on its functioning. Consider a metaphor...
 by Samudyata Bhat
by Samudyata Bhat
Security is a significant cornerstone of any business.
 by Sagar Joshi
by Sagar Joshi
Never miss a post.
Subscribe to keep your fingers on the tech pulse.