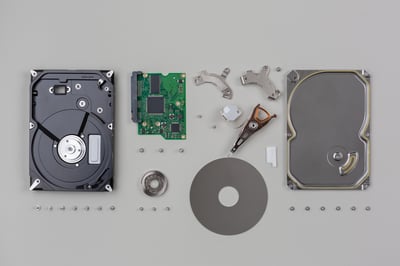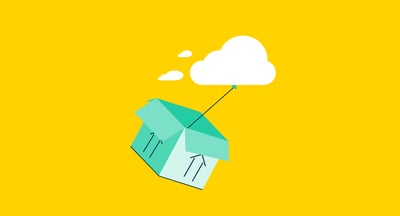Cloud storage – isn’t it great?
You can jump in and out of files, folders, and directories, do work on the fly, and own your to-do list from anywhere in the world by using several different devices across multiple accounts at the same time. All while being synced 24/7 with the aid of an intuitive, hassle-free visual file explorer. Sound like a digital utopia, right?
Not so fast.
While acknowledging that you can do all of those things and more, a cloud storage (also known as a cloud storage backup, or an online storage – among its zillion descriptive terms) is a service that is far from perfect.
In fact, a cloud storage service is just like any other online service, featuring the usual suspects that come in the form of pros and cons.
Throughout this article, we will cover:
But before we get into that, let’s demystify the whole idea behind these services.
First off, let’s differentiate between the two main terms that users often get easily confused with one another: cloud storage and cloud backup.
Cloud storage is an upload procedure that allows you to choose which files you want to store online. When you’re using cloud storage, the files that you deleted on your device are still available in your cloud storage. This happens because the files aren’t synced between the device you’re currently using and the end service that is the cloud storage.
To make matters even simpler, consider thinking about cloud storage like a wooden cabinet in a library; if you add books to the cabinet, the books will remain there unless you physically remove them yourself. We’ll get back to this analogy soon.
Examples: Dropbox, Google Drive, MS OneDrive, iCloud.
On the other hand, cloud backup is when you install an app on your device and configure that app to sync the files on your working memory with the cloud’s backup storage online.
Usually, both cloud backup and cloud storage services are physical servers, (i.e. computers with fast processors and reliable working memories) that host your files either in a shared or dedicated manner, depending on your plan.
The cloud backup service will upload any changes to the files so that the file version is always up to date with the stored version on your working memory on your device. Here, the app acts like an “intermediary” between your working memory and the online backup service to sync your files on the fly.
Going back to our everyday analogy: Think of cloud backup services like two identical cabinets: one is located at your home, and the other is still living at the library. This time, it’s supervised by a library clerk 24/7. Whenever you remove or add an item from your home cabinet, the clerk is immediately paged (library clerks still use pagers!) with the recent changes you’ve made, and they update the library cabinet to correspond with your home cabinet.
The two cabinets always contain the same books with the same bookmarks. Or, if you change a file in your working memory, the online version of the file changes as well. If everything works as intended, those two versions of the files (home version and online version) should be identical.
Note: Some services like Dropbox and Google Drive can act both as cloud storage and cloud backup services, depending on the way you set them up. Still, they act more like a cloud storage service to boot.
Examples: Carbonite Safe, SugarSync Business, Backblaze
Some of the best cloud storage services work like so: When you upload data on the internet, and that data sits there for an extended period of time – congrats – you are using cloud storage.
Additionally, the simplest types of cloud storage providers upload your files on their servers, with you having the ability to retrieve those files anytime you want.
What’s more, most cloud storage providers require a password to gain access, while also using what’s known as encryption to “scramble” the files, should some unwanted parties get ahold of the data.
On top of that, the cloud backup account can be protected behind a two-step authentication, a system that requires alphanumeric code (or an app activator) in addition to typing in your password in order to gain access to your files upon the login request.
But, what types of data can you upload in the first place?
Most popular cloud backup services let you store all types of files, including pictures (JPEG, PNG, TIFF), audio (mp3, WAVE), videos (MP4, AVI, MOV), documents (docx, xlsx, PDF), and more. However, some cloud service providers allow only certain types of files like text files and code. Usually, most legitimate cloud storage providers are fairly clear about the types of files they allow on their servers.
Finally, there’s the inquiry about the methods of uploading files. Some providers support in-browser uploads only, which means that you must log in to your account first before doing any kind of upload or syncing.
For example, Dropbox allows you to upload either via your browser or by downloading its desktop client and using a simple drag-and-drop command to add your files to the cloud. Some even allow uploading music, videos, and pictures from your phone (like iCloud), but more on that later.
|
Related: Read about cloud security to get a better understanding of how your files and data are protected. |
Knowing the basic premise of how cloud storage works, let’s see how the two most popular online backup services pit against each other, and which one comes up on top.
Google drive is great, except…well – let’s see.
Features an intuitive user interface that gets better with each iteration; backs up files on the cloud; lets you share files with other users (although Drive sharing for businesses works differently than Drive sharing for personal use, which we’ll see in a minute); syncs files across all of your devices (you need a Google account to do this); and free service includes a generous 15GB of space split between the entirety of your Google clients (Gmail, Google Photos).
One thing that always bugged me about Google is its inclination to bamboozle users with its similar-sounding applications, branding-wise. For example, Google Hangouts is a place where you can video call your friends, and you can access it via either your browser, from inside your Gmail account, or by landing on the official app URL hosted by Google Play.
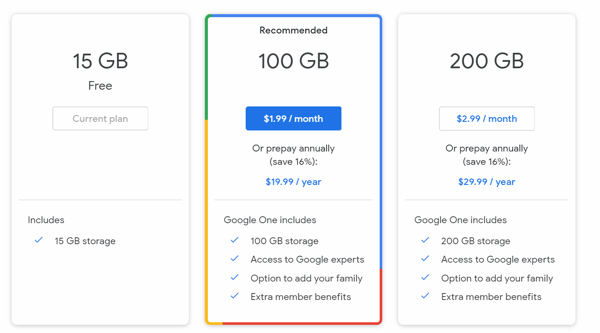
However, scheduling calls in Google Calendar provides users with a link to a service called Google Meet, which, in turn, is treated like a separate app from Google’s standpoint – except when it’s not!
I guess Google's thought process behind it is that Hangouts should be used as a more “casual” chatting platform, while Meet is where serious business takes [or should take] place.
Why is this important? Because to get additional storage space to your Drive account, you must sign up for a different service (all Google) called Google One.
Google One offers five paid plans:
...and on. I’m sure you can get even more storage space for additional money if you speak with some salespeople over at Google’s offices, but let’s leave that as it is.
Google Drive has a desktop app (which we’ll get to in a minute) and an online file explorer that lets you access your files without the need of downloading additional apps. In it, Drive offers a Quick Access bar (top of page) with files that you accessed recently or suggestions of documents you might find useful – like that novel you never finished that keeps creeping in your suggestions when you’re trying to do actual paying work.
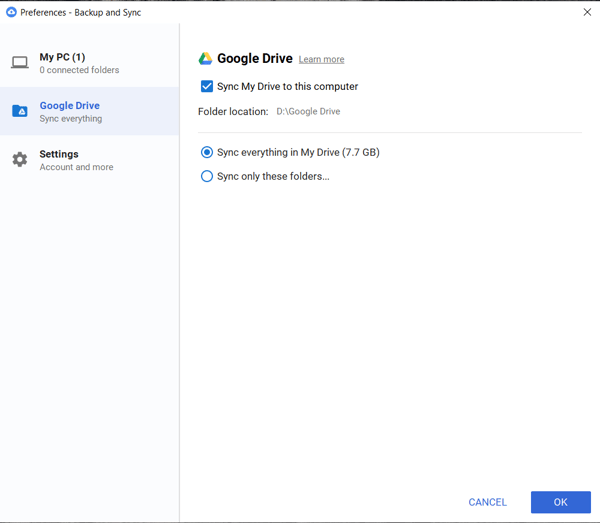
Note: you can access Google Drive online by typing in https://drive.google.com in the address bar of your web browser (you must be logged in to your Google account), or install the Google Drive app from the Google Play store and launch it from your device.
Additionally, you can also mark items as important, but those files end up sorted under a different tab.
When it comes to searching, Google Drive offers an advanced search tab that allows you to sift through file types, look in specific locations, or even arrange search queries by date or sharing privileges.
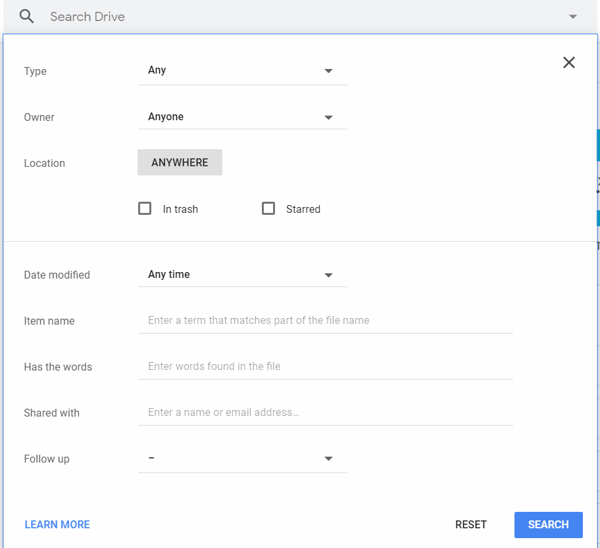
Again, that’s the web version. But if you want to have your files at-the-ready on your desktop device, you have to download a desktop client called Backup and Sync, log in, and choose where (if at all) Drive should sync your data on your working memory on your device.
Here’s how it works: After you’ve chosen a partition and folder path, you will notice a new folder called Google Drive on your PC or Mac. Voila! You can browse this folder just like you’d browse any other folder using Windows Explorer on PC or Finder on a Mac.
|
TIP: How much are your employees using G-Suite products? Find out with G2 Track. |
Google Drive offers solid sharing options to manage who can access what files on your team.
In addition, it allows file sharing in two main ways:
To share a link, right-click on the folder or file from your file explorer, choose Google Drive from the dropdown menu, then pick the option "Share."
If you’re navigating from the web file explorer, right-click on the folder or file and pick "Get Shareable Link." Either way works equally well.
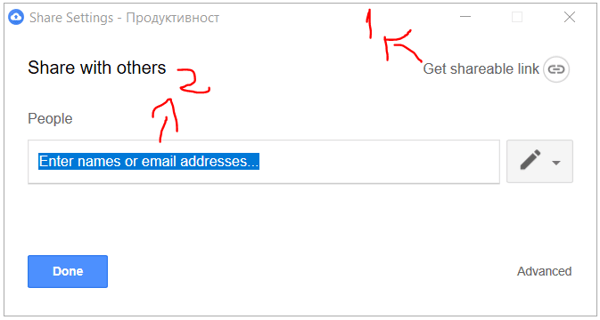
However, if you’re running a Google Suite account for your business, things get trickier – to say the least. Here, Backup and Sync doesn’t work because simply adding your new account to it will not sync the files from the cloud storage with your device. To perform this action, download and install a different desktop client called Drive File Stream.
Note: You can also perform work from the web explorer without needing to download Drive File Stream. Again, either method works equally well.
As opposed to a personal Drive account, a Google Drive business account does not allow individual file or folder sharing. To allow access to the files, you must add your team members and work your way from there.
To revoke access and permissions, simply remove the accounts you don’t want having access to your files. If you shared the link with someone regardless of their accounts, you must disable this option entirely if you want to completely revoke access for those who have the link.
Google Drive runs under some of the fastest cloud servers worldwide, so speed shouldn’t be an issue for any user – provided their internet speed is satisfactory.
When it comes to speed, however, there are multiple factors at play (device processor speed, working memory speed, cache memory speed and size, server location, etc.), so I wouldn’t worry about it too much.
The fact is that once you get your files on the internet, you’re already open to attacks, hacks, and malicious parties stealing, misusing, or compromising your data.
To that extent, the only foolproof way to keep your files safe from tampering is to avoid uploading them on the cloud to begin with. If you DO need to store them online, however, those files still need to be protected.
Security-wise, Google has you covered. In fact, Google is the industry’s leading company when it comes to two-factor authentication, having no shortage of secondary security options like:
Additionally, Google encrypts your data twofold; once the files arrive on the servers, Google generates two encryption keys that, for example, an attacker would require if they steal your data and want to decrypt it in order to read it.
Finally, Google encrypts information when it “travels” between its own servers. This was introduced as an added layer of security to protect against any snooping attacks.
In short, yes. Google Drive integrates with almost every other productivity tool in the world, so if you want to boost your team’s efficiency while keeping your files safe across multiple devices, Drive is the way to go.
Dropbox is also great, but it requires more processing power than Google Drive in order to work smoothly.
Syncs files across multiple devices; offers one personal and one business account simultaneously (more on this in the File Sharing section below); syncs files on your working memory with the cloud; synchronization can become problematic if users use different versions of their native programs to work on the same files (Microsoft Office 2010 is known to produce conflicting copies of Excel, Word, or PowerPoint documents).
Dropbox offers 2GB of storage space with its free plan. If you opt for some of the paid options, you can choose between Plus and Professional – priced at $10 per month and $15 per month, respectively.
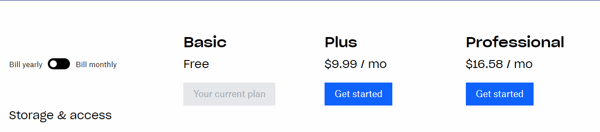
A Dropbox account also features a functional and intuitive web file explorer, although it takes some time to get used to.
The explorer shows your most recently uploaded files, including a starred item row. This makes Dropbox – both personal and business versions – very easy to navigate and work from.
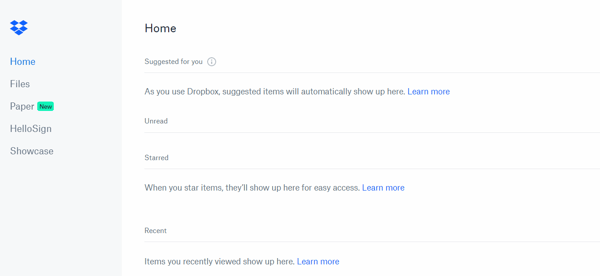
Search-wise, Dropbox gives you the ability to search for specific terms or limit your search to subfolders. That comes with the basic plan.
Dropbox Professional or Business allows you to search for text in images, but it’s nowhere near the advanced capabilities of Google search.
Creating a shareable link in Dropbox has a couple of advantages over Drive. Mainly, you can protect your files with a password so that only team members who know the password can access the files.
Additionally, Dropbox also allows you to add an expiration date to your links, a date after which that given link will stop working. The caveat here is that you can only set the expiration date to a net minimum counted in days, meaning you can’t create links that expire in a few hours.
Another caveat of Dropbox is when you’re simultaneously working in/from a single file while on the cloud and you’re using a different working version of the same software (MS Office 2010 VS MS Office 2016) as opposed to your working mate, Dropbox tends to have the inclination of creating conflicting copies of the same file.
One of the reasons behind this issue probably has something to do with the lack of Dropbox integration with Office 2010; a team member working on a file might not know that someone else is working on it at the same time, therefore, creating conflicting copies.
On the other hand, MS Office 2016 users are notified when someone else is changing data in the same files with a badge in the top right corner of the program.
That pretty much sums it up regarding Dropbox file sharing, but it’s significantly more than what Google Drive has to offer.
To sync files between your device and the cloud, Dropbox uses the so-called block-level copying, sometimes also referred to as delta sync or differential sync.
The fundamentals behind this concept are easy to grasp: When you introduce a change to a file, rather than copying the entire file from the ground up to the cloud – only the parts of the file that recently changed get synced. These parts are also called delta, hence the name.
The first time a file syncs will take the longest, but each time after that, the updated data (delta) should be synced with the cloud almost immediately. This works both ways, e.g. device->cloud and cloud->device.
If you have multiple computers connected to a single LAN (local area network), Dropbox will sync the files between all computers locally, and only then send them to the cloud. A transfer between large amounts of data should, in theory, happen a lot faster with Dropbox’s LAN sync.
Everything that Google does to your data to secure it from prying eyes, Dropbox does as well. Dropbox splits each file into discrete blocks, which are then encrypted with, what Dropbox claims is a “strong cipher.” Only blocks that have been changed are synced.
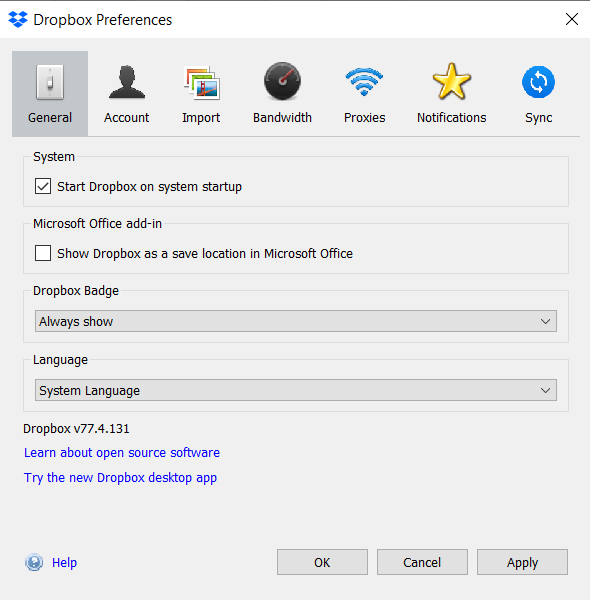
Further, Dropbox releases a transparency report to show exactly how many times it has received government data requests, including its government data request principles that decide how it handles those requests.
Finally, Dropbox also offers a two-step verification method for an added layer of security – which supports the open standard FIDO Universal 2nd Factor (U2F). This is a robust repelling agent against malware or advanced phishing attacks.
It depends on what you like.
If you’re looking for convenient and safe file sharing, fast sync, and an intuitive cloud sharing interface – you can’t go wrong with Dropbox. In fact, Dropbox features several benefits that far outweigh its cons.
You have both sides, but ultimately, the choice is yours. Knowing your options for cloud storage and backup will make your usage decisions more nuanced, and overall, make you a more savvy consumer.
And hey, who doesn't like a little friendly competition?
Want to see more related content? Read about cloud integration and data integration tools to stay on track!
Adrijan Arsovski, man, myth, legend – not necessarily in that order. Currently a freelance contributor with a knack for digital marketing, interactive storytelling, and a reverse time travel. Strives for digital apotheosis, as long as it’s temporary (and non-intrusive).
There once was a time where file storage meant boxes piled around offices and conference rooms...
 by Mara Calvello
by Mara Calvello
We've all been there -- the C drive full warning that seems to pop up at the worst times,...
 by Cedric Grantham
by Cedric Grantham
Weighing over a ton and occupying almost a whole room, the first hard drives were introduced...
 by Dibyani Das
by Dibyani Das
There once was a time where file storage meant boxes piled around offices and conference rooms...
 by Mara Calvello
by Mara Calvello
We've all been there -- the C drive full warning that seems to pop up at the worst times,...
 by Cedric Grantham
by Cedric Grantham
Never miss a post.
Subscribe to keep your fingers on the tech pulse.